
de Aspirar a una Candidatura
Comisión Estatal de Elecciones de Puerto Rico
 |
Sistema de Notificación de Intención
de Aspirar a una Candidatura Comisión Estatal de Elecciones de Puerto Rico |
Creación de Cuenta Acceso al Portal Notificación de Intención de Candidatura Legislador Municipal Endosos
Bienvenidos a la página WEB de “Sistema de Notificación de Intención de Aspirar a una Candidatura” de la Comisión Estatal de Elecciones (CEE). Esta herramienta cibernética le permitirá suscribirse, crear su perfil y obtener su Notificación de Intención de Candidatura para un puesto electivo de una manera fácil, rápida y segura.
Además, podrá recibir notificaciones relacionadas con su intención de aspirar a un puesto electivo, así como el número de peticiones de endoso para primarias o para candidatos independientes que deberá presentar ante la CEE para el cargo público que interese aspirar.
La creación de su perfil en este sistema no constituye o representa una aspiración formal u oficial de su aspiración a una candidatura. Para oficializar su aspiración a una candidatura deberá cumplir además, con todos los requisitos establecidos en el Código Electoral de Puerto Rico de 2020 y los reglamentos del Partido Político por el cual pretende aspirar, si aplica.
La CEE está comprometida con la automatización y simplificación de los procesos electorales dentro de un marco de confiabilidad, imparcialidad y pureza que logre la más clara expresión de la voluntad del pueblo.
Esta sección de la Guía de Usuario explica cómo acceder al Sistema de Notificación de Intención de Aspirar a una Candidatura, describiendo los siguientes tópicos:
|
|
|
|
|
|
Para acceder al Portal de Internet del Sistema de Radicación de Candidaturas es necesario crear una cuenta de usuario. En el procedimiento de apertura de cuenta el individuo se identifica como un elector, elige un nombre de usuario y una contraseña, y proporciona los datos requeridos para establecer la comunicación necesaria entre el individuo y la Comisión Estatal de Elecciones. El Portal puede ser accedido desde los navegadores Chrome, Internet Explorer, Firefox y Safari.
Para crear su cuenta abra su navegador y siga los siguientes pasos:
Acceda a la página inicial del Sistema de Notificación de Intención de Aspirar a una Candidatura utilizando la dirección de Internet que provee la Comisión Estatal de Elecciones:

Ejemplo de Dirección de Acceso al Portal del Sistema
Si la dirección entrada es correcta, su navegador de internet presentará la página inicial del Sistema de Notificación de Intención de Aspirar a una Candidatura y Sistema de Endosos (SIEN):

Página inicial del Sistema de Notificación de Intención de Aspirar a una Candidatura
Utilice el enlace “Crear una nueva cuenta aquí” que se encuentra en el pie de la página, haciendo clic sobre el mismo:

Enlace para Creación de Cuenta
Se presentará la primera página del procedimiento de Creación de Cuenta de Usuario:

Página inicial para la Creación de Cuenta
Entre su número electoral (no es necesario que entre los ceros delanteros del número) y
presione el botón Siguiente:

Entrada de Número Electoral
Si el número entrado no permite identificarlo como elector en el Registro General de Electores, se presentará el siguiente mensaje:

Mensaje de error en identificación electoral
Lea el mensaje y presione OK. Se regresará a la página de Entrada de Número Electoral. Si observa que hubo un error al escribir su Número Electoral, corríjalo y reintente la operación, de lo contrario, comuníquese con la Junta de Inscripción Permanente de su precinto para atender el asunto.
Si de acuerdo a la información registrada en el Registro General de Electores, se encuentra que usted no es un elector activo, el sistema presentará el siguiente mensaje:

Mensaje para Elector Inactivo
El siguiente mensaje también se mantendrá visible en la parte superior de cada página:

Mensaje para Elector Inactivo
Al entrar correctamente su Número Electoral se presentará una página para entrar su información personal. Esta página puede variar, solicitando diferentes datos.
Ejemplos de la página de información personal adicional.

Página para la Información Personal Adicional
Entre su primer nombre y sus apellidos, además de los últimos cuatro dígitos de su número de Seguro Social y presione el botón Siguiente:

Entrada de Nombre, Apellidos y Seguro Social
Si los datos son correctos, se continuará al siguiente paso del procedimiento.
Nota:
En los procedimientos con múltiples pasos, como este, se encontrarán los botones
Anterior y Cancelar.
Botón Anterior: este botón permite regresar al paso Anterior para hacer cualquier corrección necesaria, ignorando los datos que se hubieran entrado en el paso corriente; por ejemplo, si luego de entrar el nombre deseo regresar al primer paso, utilizo el botón anterior – eso borraría el nombre escrito y me regresaría a la página de entrada de Número Electoral donde puedo revisar o cambiar el número antes de usar Siguiente para volver al Paso 2.
Botón de Cancelar: Si estando en el Paso 2, por cualquier motivo no puedo continuar el procedimiento, puedo utilizar el botón Cancelar para terminarlo, sin causar ningún efecto negativo. Cuando esté listo nuevamente para hacerlo, podré empezar el procedimiento desde el principio.

Página de Información Personal Adicional
En este caso, entre su nombre, apellidos, número de serie de tarjeta electoral (debe entrar todos los dígitos de la tarjeta) y presione Siguiente:

Entrada de Nombre y Número de Serie de Tarjeta Electoral
Si todos los datos son correctos de acuerdo a la información existente en la Comisión Estatal de Elecciones, se pasará al siguiente paso del procedimiento.
Si hay uno o más datos que no concuerdan, se presentará un mensaje de advertencia:
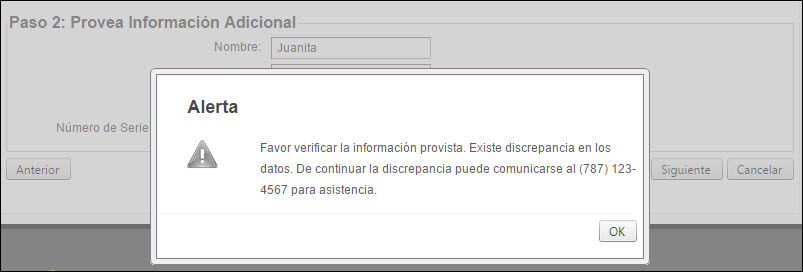
Mensaje de datos inválidos
Si cree que puede haber cometido un error al escribir los datos puede presionar el botón de Ok para reintentar la entrada de la información. Si no habían errores, entonces efectivamente hay una discrepancia entre sus datos y los mantenidos en la Comisión, por lo que deberá seguir las instrucciones del mensaje para subsanar el inconveniente.

Página de Información Personal Adicional
Entre su Nombre y Apellidos. Para indicar su Fecha de Nacimiento puede entrarla en formato “DD/MM/AAAA” o puede presionar el icono de ese campo para utilizar un calendario gráfico:

Acceso al Calendario Gráfico para la Fecha de Nacimiento
El calendario mostrará por defecto la fecha corriente. Presione sobre el año para escogerlo:

Lista de años y meses
Utilice la doble flecha hacia la izquierda para correr la lista de años hacia atrás; cuando aparezca el año deseado marque el año y el mes, y luego presione el botón OK. Por ejemplo, Septiembre de 1974:
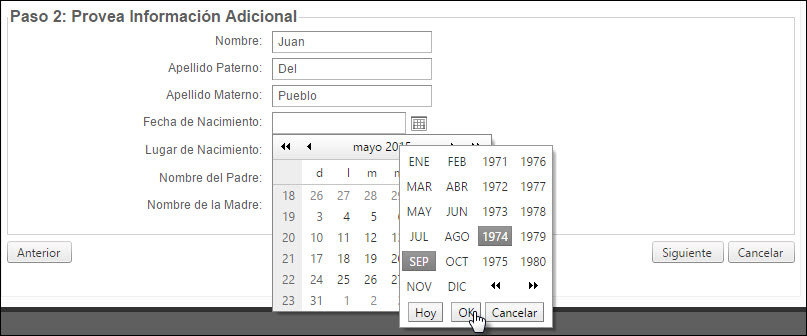
Selección de Año y Mes de Nacimiento
El año y mes seleccionados aparecerán en el pequeño calendario gráfico. Seleccione el día de nacimiento haciendo clic sobre el mismo:

Selección del día de Nacimiento
La fecha de nacimiento aparecerá en el campo de entrada:

Fecha de Nacimiento
Seleccione el lugar de nacimiento de la lista ofrecida por ese campo:

Selección inicial de lugar de nacimiento
Si usted indica que nació en Puerto Rico, el sistema le preguntará
entonces el municipio de nacimiento:

Selección del Municipio de Nacimiento
Si usted indica que nació en Estados Unidos, el sistema le preguntará el Estado en que nació, presentando una lista de Estados. Si usted indica que nació en otro país, se le preguntará solamente el nombre del país, presentando una lista de países.
Finalmente, se entrarán los primeros nombres del padre y la madre. Luego de revisar los datos entrados se presionará el botón Siguiente.

Entrada completada de Información Personal Adicional
Si todos los datos son correctos de acuerdo a la información existente en la Comisión Estatal de Elecciones, se pasará al siguiente paso del procedimiento.
Al entrarse correctamente la información personal adicional, se presentará la página para la revisión de los datos de acuerdo a los datos del Registro General de Electores:

Página de la Información del Registro General de Electores
Si la información es correcta, se presionará el botón Siguiente para continuar con el próximo paso de la creación de cuenta de usuario.
Al aceptar la información de acuerdo al Registro General de Electores se presentará la página para entrar las credenciales de acceso:
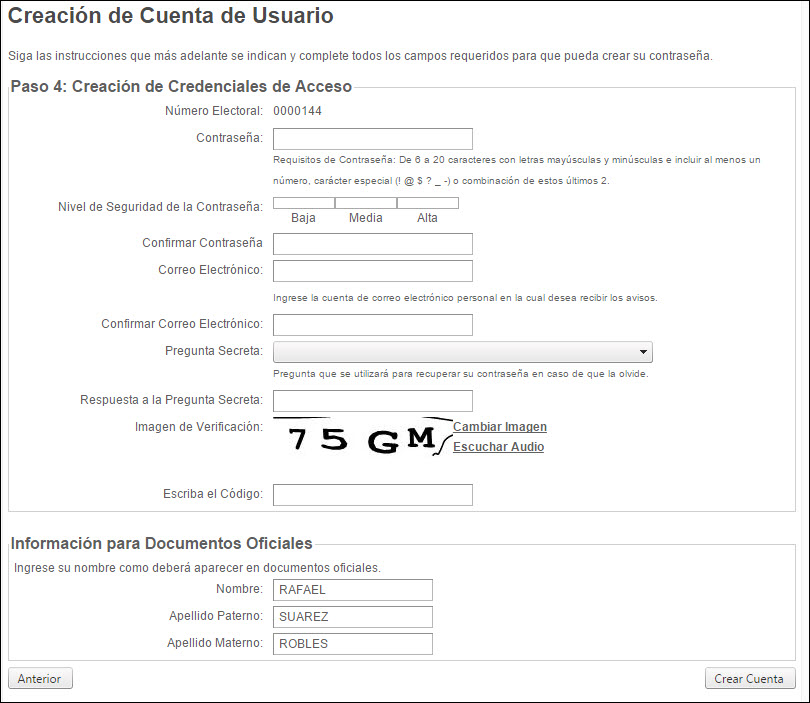
Página de entrada de Credenciales de Acceso
Entre una contraseña siguiendo las instrucciones provistas en la página. El sistema le indicará si la contraseña no es aceptable y si es válida, le mostrará en la barra de Nivel de Seguridad si tiene un nivel bajo, medio o alto:

Entrada de contraseña y nivel de seguridad
Si lo desea puede volver al campo de contraseña y entrar una distinta para mejorar el nivel de seguridad. Si está conforme con la contraseña entrada, vuelva a escribirla en el campo de Confirmar Contraseña. Recuerde que su contraseña es confidencial y debe protegerla.
Entre su dirección de correo electrónico y confírmela. Esta dirección será usada por el sistema para completar el proceso de creación de la cuenta, por lo que es muy importante entrar una dirección a la que usted pueda acceder sin problemas.

Entrada y confirmación de Correo Electrónico
Escoja una pregunta secreta de la lista de preguntas y en el campo siguiente escriba su respuesta a la misma; escriba una respuesta corta que pueda contestar sin equivocaciones. Este dato es utilizado para restablecer su contraseña en caso de que se le olvide. Por ejemplo, si se escogiera una pregunta ¿cuál era su superhéroe favorito? La respuesta podría ser “Batman” o “Mujer Maravilla”:

Pregunta Secreta y Respuesta
Observará una imagen de verificación con un código de cuatro caracteres.
Escriba el código en el campo siguiente. Si no está seguro de los
caracteres que se presentan, puede usar el enlace para que se le muestre una
nueva imagen o para escucharla en audio.
Esta técnica, conocida como “captcha” asegura que los datos están siendo
entrados por una persona y no por un programa pirata o hacker.

En la sección de Información para Documentos Oficiales debe ingresar su nombre y sus apellidos tal cual desea que se muestren en el documento de informativo de Intención de Candidatura y otras certificaciones del proceso de Notificación de Intención de Aspirar a una Candidatura.

Cuando haya entrado todos los datos para sus credenciales y nombre para documentos oficiales, presione el botón Crear Cuenta:

Creación de Credenciales de Acceso
Si los datos para sus credenciales son aceptables, el sistema procederá a crear su cuenta de usuario.
Se le presentará entonces un mensaje indicándole que su cuenta ha sido creada y se le ha enviado un mensaje de correo electrónico con un enlace que deberá presionar para confirmar y activar la cuenta:

Mensaje de cuenta de usuario creada
Haga clic en el botón de Finalizar. Podrá proceder entonces a la confirmación de la nueva cuenta, como se describe a continuación.
Acceda a su cuenta de correo electrónico; deberá tener un mensaje de “radicacionesenlinea@cee.gobierno.pr” (si no está en su bandeja de entrada, revise su bandeja de correo no solicitado; si se encuentra en esta última muévalo a su bandeja de entrada para activar el enlace.
El mensaje tendrá un texto identificándolo a usted y confirmando la creación de su cuenta; el mensaje presentará también un enlace único, válido solo para activar su cuenta, como en el siguiente ejemplo:

Ejemplo de Mensaje de Confirmación de Cuenta de Usuario
Haga clic sobre el enlace de activación del correo electrónico para activar su cuenta. Se presentará la página de Bienvenida:

Página de Bienvenida
Para identificarse en el Sistema de Notificación de Intención de Aspirar a una Candidatura, entre su Número Electoral [1], su Contraseña [2] y luego presione el botón "Entrar" [3]:

Entrada de Credenciales del Usuario
Si las credenciales de usuario son correctas, pero usted aún no ha verificado su correo electrónico, se presentará una página indicando que su correo electrónico no ha sido verificado. Corrobore que su dirección de correo electrónico esté correcta y presione el botón Enviar Verificación:

Mensaje para verificación del correo electrónico
Se presentará un mensaje en pantalla, indicando que se ha enviado la verificación de correo electrónico:

Mensaje de verificación enviada a su correo
El sistema le enviará un mensaje a su dirección de correo electrónico, con un enlace que deberá utilizar para confirmar la validez de su correo:

Ejemplo de Mensaje de Verificación de Correo
Si las credenciales de usuario son correctas y usted ya verificó su correo electrónico, se presentará un mensaje indicando que su correo electrónico fue confirmado exitosamente. Presione el botón OK. El sistema presentará entonces una página con los Términos y Condiciones de uso del sistema:
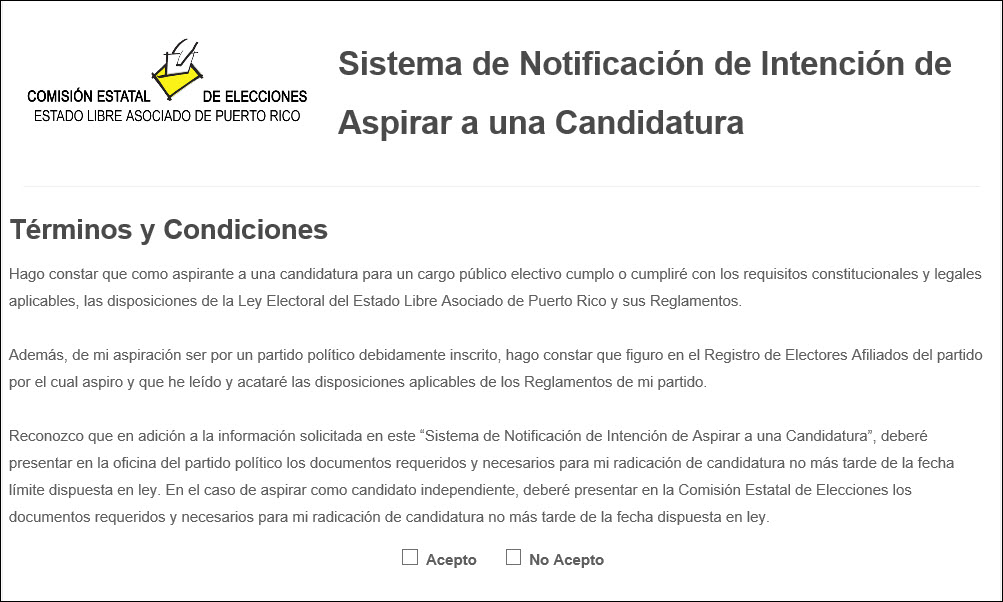
Página de Términos y Condiciones
Lea los Términos y Condiciones, si está de acuerdo marque Acepto y luego presione Continuar:

Aceptación de Términos y Condiciones
Al hacer clic sobre el enlace recibido, se presentará un mensaje en pantalla indicando que su dirección de correo electrónico ha sido confirmada satisfactoriamente:
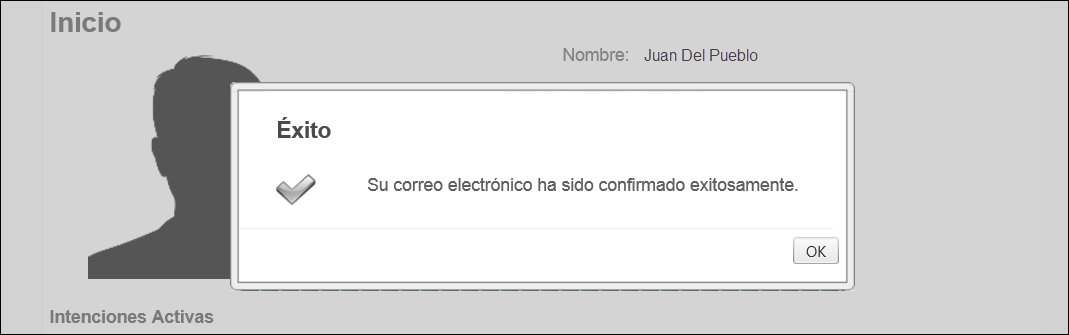
Correo electrónico confirmado
Se presentará la página de Inicio:

Página de Inicio del Portal del Sistema
A partir de ese momento su cuenta en el Sistema de Notificación de Intención de Aspirar a una Candidatura está debidamente activada.
Si el usuario ha creado su cuenta, pero se encuentra inactivo o excluido en el Registro General de Electores, se le presentará una nota en la página de Inicio, recordándole que debe activar su registro antes de poder efectuar una radicación:
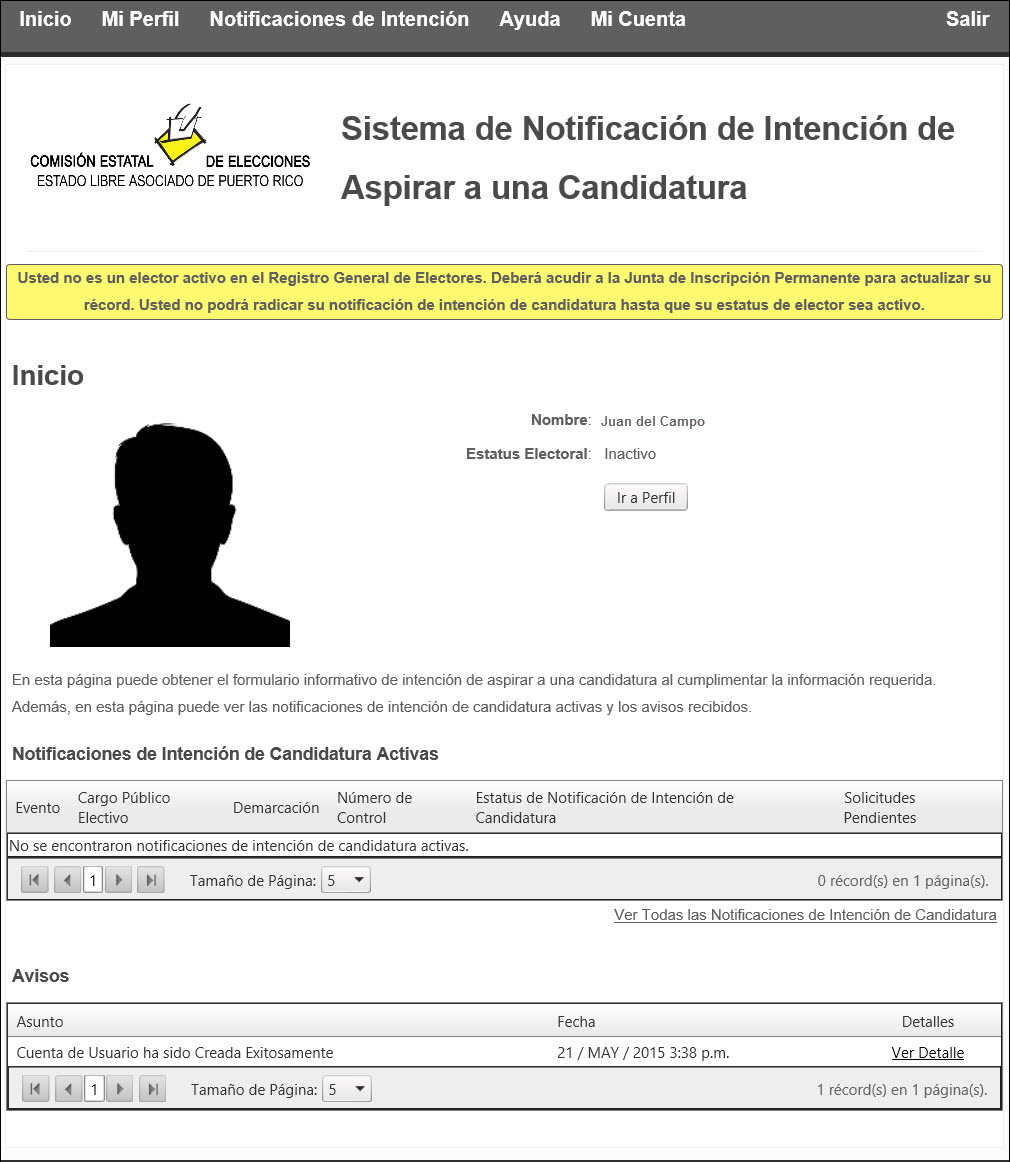
Página de inicio de usuario inactivo
Luego de creada su cuenta, el usuario accederá al Sistema de Notificación de Intención de Aspirar a una Candidatura identificándose en la página de Iniciar Sesión:

Página de Iniciar Sesión
Entre su Número Electoral y su Contraseña (recuerde que la contraseña es sensible a mayúsculas y minúsculas) y presione el botón Entrar:

Identificación del usuario
Si las credenciales son correctas se presentará la página de Términos y Condiciones de Acceso:

Página de Términos y Condiciones de Uso
Para indicar que está de acuerdo con los términos y Condiciones, marque la casilla Acepto y luego presione "Continuar":

Aceptación de Términos y Condiciones
Al aceptar los términos y condiciones se presenta la página de Inicio del Portal:
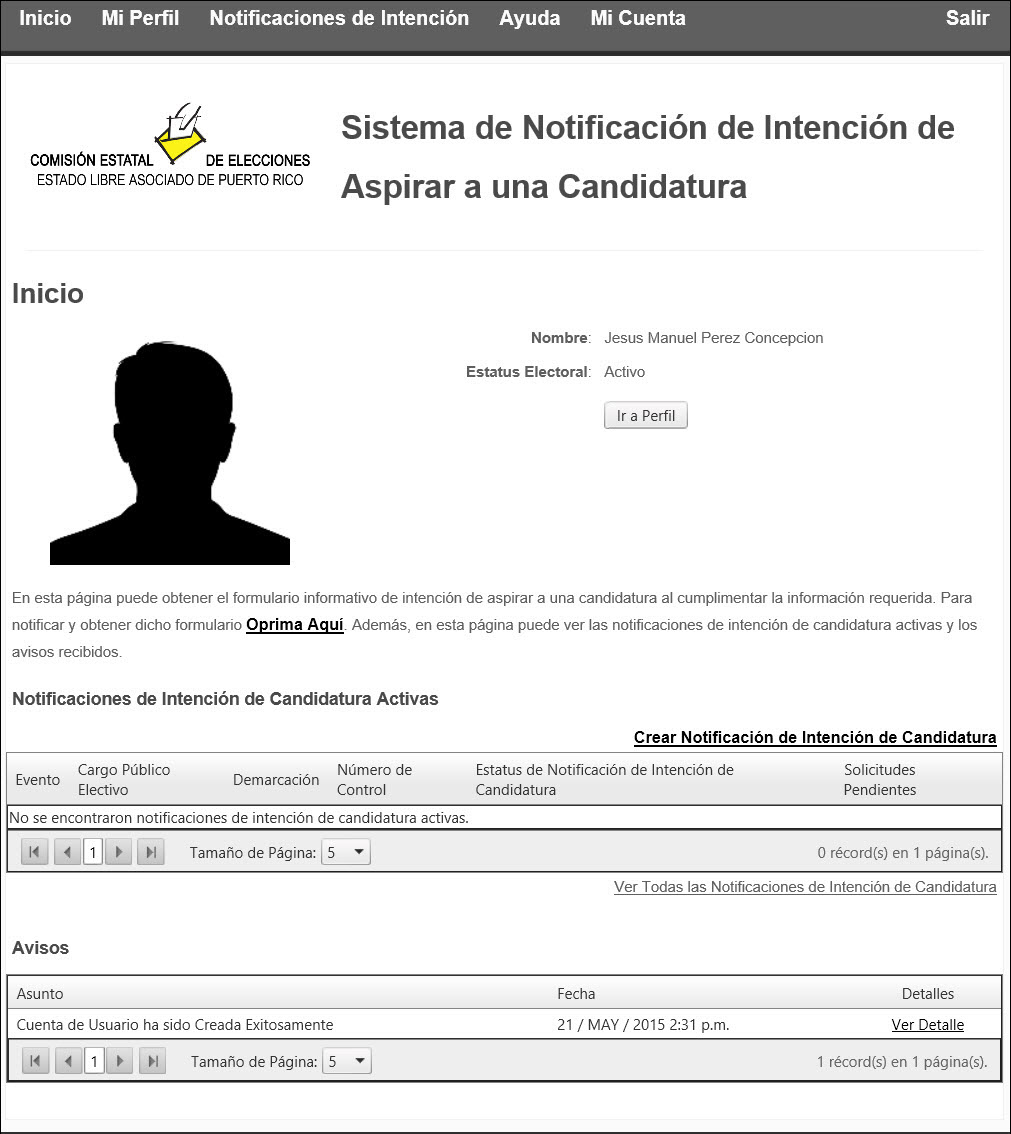
Página de Inicio de Sesión
El sistema cerrará automáticamente la sesión de trabajo luego de un período configurable de inactividad, pero lo ideal es que la sesión sea cerrada manualmente con la opción "Salir" del menú principal cada vez que se aleje de su estación de trabajo:

Opción de Salir en el Menú Principal
De esta manera evitará que una persona no autorizada utilice el sistema de Radicación de Candidaturas bajo sus credenciales de usuario.
La opción de Ayuda del Menú Principal le permite abrir una ventana nueva con esta Guía de Usuario del Sistema de Notificación de Intención de Aspirar a una Candidatura:
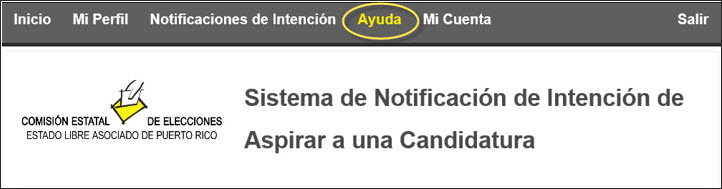
Ventana para la Guía de Usuario del Portal
Se abrirá una nueva ventana (o un nuevo tab) de su navegador, presentando esta Guía de Usuario del Portal:

Ventana de Navegador con la Guía del Usuario del Portal
Después de creada la cuenta de usuario se pueden corregir o actualizar los datos variables de la cuenta, teniendo en cuenta que estos cambios se aplicarán únicamente en el sistema de Radicaciones de Candidaturas y no en el Registro General de Electores (los cambios hechos en el Registro sí pasarán al sistema de Radicaciones, pero no inmediatamente). Los campos que pueden cambiarse en el Portal son:
Para actualizar o corregir información en su perfil de usuario, puede utilizar el botón “Ir a Perfil” en la página de Inicio del Sistema de Notificación de Intención de Aspirar a una Candidatura de Candidaturas:
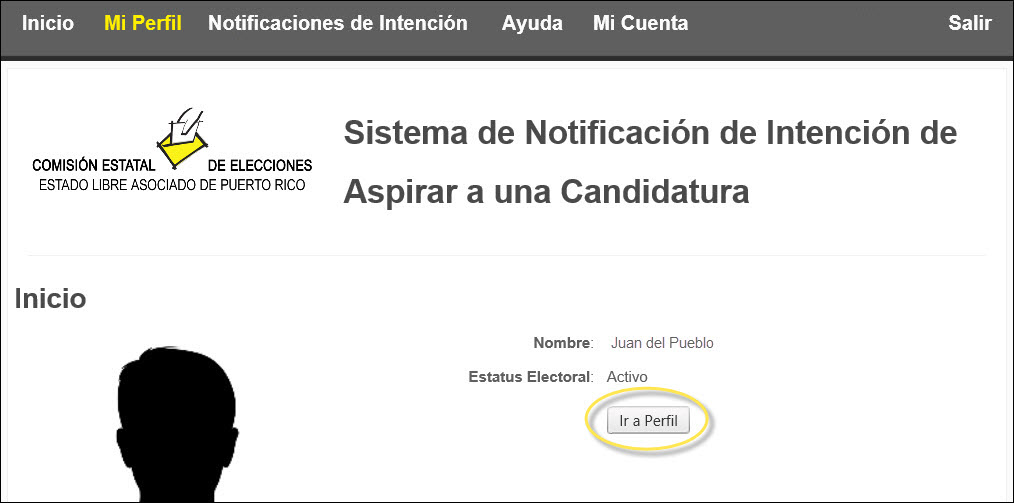
Botón para acceder al Perfil de Usuario
Desde cualquier otra página del Sistema de Notificación de Intención de Aspirar a una Candidatura se puede también acceder a la página del Perfil de Usuario con la opción “Mi Perfil” en la barra de menús del Portal:

Opción del Menú para Mi Perfil
Al utilizar cualquiera de los dos métodos de acceso, se presentará la página del Perfil de Usuario, con la información general, los teléfonos, dirección de correo electrónico y las direcciones residencial y postal del usuario:

Página del Perfil de Usuario
El usuario podrá hacer cambios y correcciones a los campos permitidos (note que son los que aparecen enmarcados). Para aplicar el o los cambios entrados, completará la acción con el botón de “Guardar Cambios”. Por ejemplo, si desea corregir el código postal, de 00956 a 00965:

Cambio a información del Perfil de Usuario
Si accedió a la página solamente para verificar sus datos, o efectuó modificaciones a los datos, pero no desea aplicar los cambios hechos, utilice el botón de “Descartar Cambios”:

Botón para Descartar los Cambios al Perfil de Usuario
El sistema ignorará los cambios hechos y mantendrá la información que existía previamente en el perfil del usuario.
Al entrar sus credenciales para acceder al sistema, es posible que el número electoral o la contraseña tengan algún error, lo que hará que el sistema le deniegue el acceso y le solicite ingresar nuevamente sus credenciales:

Mensaje de error en las credenciales entradas
Se presentará la página de Iniciar Sesión con el número electoral y el encasillado de contraseña en blanco. Corrija el Número Electoral si hubo error al entrarlo y entre cuidadosamente su contraseña:
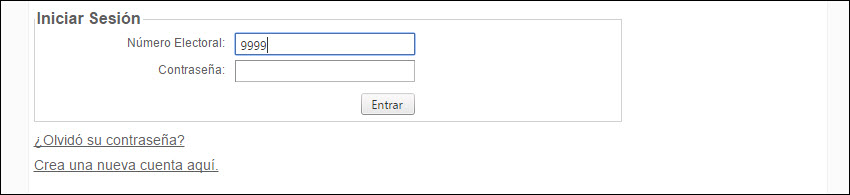
Página para repetir la entrada de sus credenciales
El sistema le permite equivocarse tres veces seguidas, si requiere un intento adicional deberá completar además, los caracteres de una imagen de verificación:
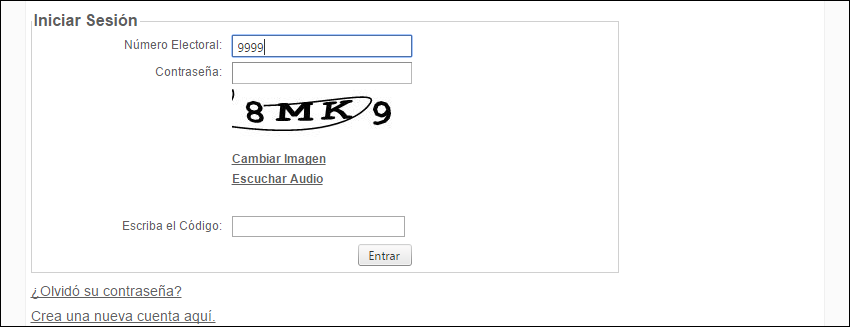
Entrada adicional del código de seguridad
Si en cualquiera de los intentos sus credenciales son las correctas, el sistema le brindará acceso al Portal, pero si ocurren seis intentos fallidos de acceso consecutivos (aun cuando sean en días diferentes) su cuenta será bloqueada, ya que podría ser una persona no autorizada tratando de acceder a su cuenta. Para reactivar su cuenta siga el procedimiento descrito a continuación.
Luego de seis (6) errores consecutivos en la entrada de sus credenciales, el sistema le denegará el acceso, presentándole un mensaje en pantalla:

Mensaje de cuenta bloqueada
Conteste Ok al mensaje de error y siga las instrucciones dadas en el mismo para la regularización de su acceso: Llame al número que indique el mensaje para que un funcionario de la Comisión verifique sus datos y reactive su cuenta. Una vez el funcionario le comunique que se ha desbloqueado el acceso a su cuenta podrá entrar al Portal y utilizar normalmente el sistema.
Si luego de crear su cuenta de usuario no recuerda la contraseña, utilice el enlace ¿Olvidó su contraseña? en la parte inferior de la página de Inicio:
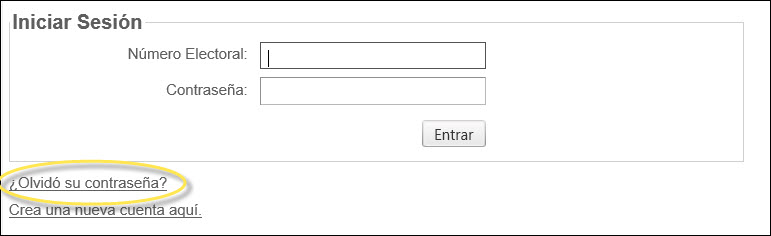
Enlace para recuperar contraseña olvidada
Se presentará la página de Recuperar Contraseña:
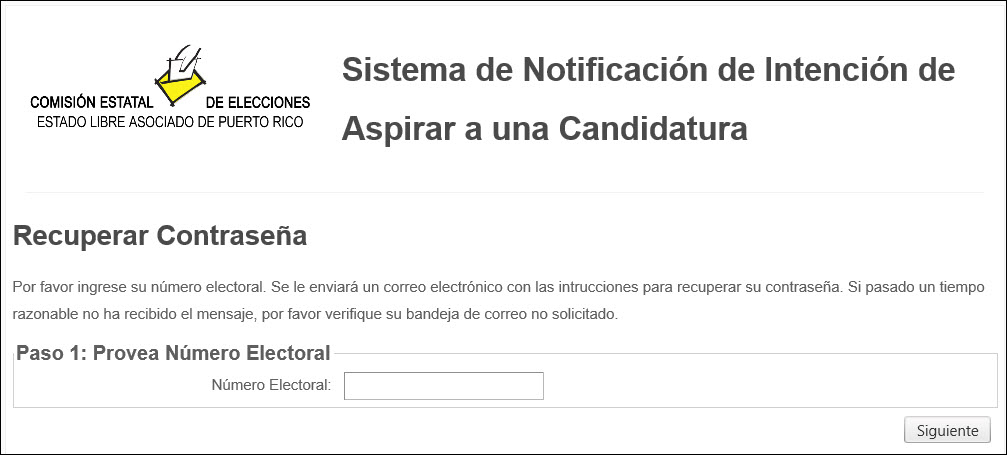
Página de Recuperar Contraseña
Entre su número Electoral y presione el botón Siguiente:

Primer paso para restablecer contraseña
Si el número electoral entrado se encuentra registrado se presentará una segunda página de Recuperación de Contraseña, en la cual se deberá escribir la Respuesta a la Pregunta Secreta del usuario:
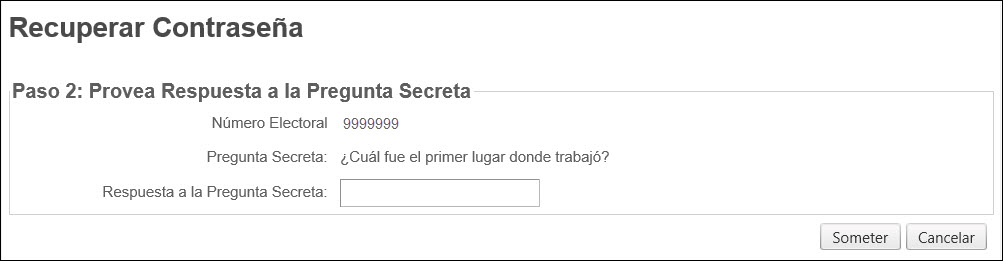
Segundo paso para recuperar contraseña: Pregunta Secreta
Escriba la respuesta a su pregunta secreta y presione el botón de Someter:

Entrada de Respuesta a Pregunta Secreta
Si la respuesta entrada es correcta el sistema le indicará que el proceso ha sido completado y le enviará un mensaje a su correo electrónico:

Ejemplo de mensaje de correo para reestablecer contraseña
Utilice la contraseña provisional especificada en el mensaje para entrar a su cuenta. Al entrar, se presentará un mensaje en pantalla indicando que debe cambiar la contraseña provisional por una contraseña nueva:

Mensaje de advertencia de contraseña restablecida
Conteste Ok al mensaje y proceda a efectuar el cambio de contraseña, procedimiento que se describe a continuación.
Para cambiar su contraseña, el usuario utilizará la opción Mi Cuenta en la barra principal de Menús del Portal:

Opción de Menú para Cambio de Contraseña
Se presentará la página de Mi Cuenta, la cual el permite cambiar su contraseña:

Página Para Cambiar Contraseña
Entre su contraseña actual, cree una nueva contraseña siguiendo las instrucciones que aparecen en la página y presione el botón Cambiar Contraseña:

Entrada de Datos para el Cambio de Contraseña
Si la contraseña nueva es aceptada, se presentará un mensaje de cambio satisfactorio en la página:
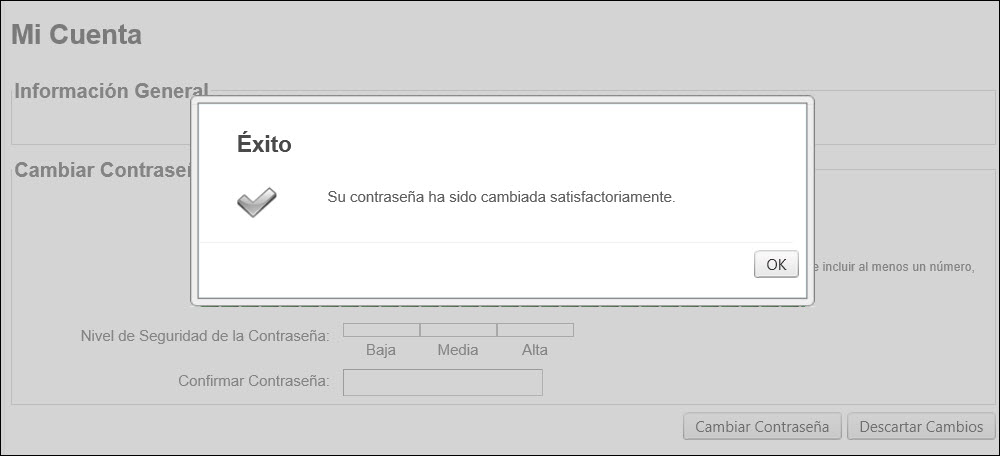
Cambio de Contraseña Completado
Presione el botón Continuar.
Nota: Recuerde utilizar la nueva contraseña la próxima vez que desee acceder al Portal del Sistema de Radicaciones.
El Sistema de Notificación de Intención de Aspirar a una Candidatura y Sistema de Endosos (SIEN) permite al usuario activo preparar y presentar su Notificación de Intención de Candidatura. El usuario puede crear una sola notificación de intención de candidatura por Evento Electoral; si hubiera múltiples eventos simultáneos, podría crear una intención para cada uno de los eventos. El usuario podrá modificar o cancelar una intención que no haya enviado todavía al Partido Político (o a la Comisión si es candidatura independiente). Si la Notificación de Intención de Candidatura ya ha sido enviada, deberá solicitar la cancelación al Partido Político o a la Comisión, según corresponda; cuando se le notifique la cancelación podría crear una nueva intención. A continuación se describen los procesos para crear y enviar una Notificación de Intención de Candidatura a cargo público electivo:
|
|
|
|
|
|
Para acceder a las funciones de Notificación de Notificación de Intención de Candidatura de una Candidatura, el usuario activo utilizará la opción "Notificaciones de Intención" en la barra principal de menús:
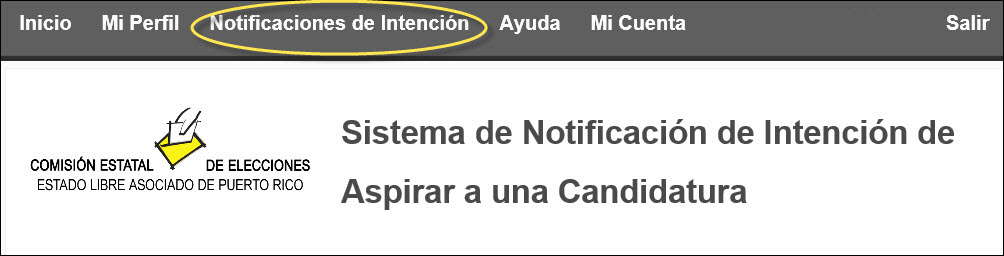
Opción de Notificaciones de Intención en el Menú Principal
Se presentará la página de Notificaciones de Intención de Candidatura:

Página de Notificación de Intención de Candidatura
En esta página se puede iniciar el proceso de notificación de intención de aspirar a una candidatura, así como consultar las notificaciones de intención de candidatura activas del usuario y su historial de notificaciones de intención.
Para preparar una nueva notificación de intención de candidatura, se utilizará el enlace de "Crear Notificación de Intención de Candidatura", el cual aparece tanto en la página de Inicio como en la de Notificaciones de Intención.
Enlace de Crear Notificación de Intención en la página de Inicio:

Enlace de Crear Notificación de Intención en página de Inicio
Enlace de Crear Notificación de Intención en la página de Notificaciones de Intención de Candidatura:

Enlace de Crear Notificación de Intención en Notificaciones de Intención de Candidatura
Al presionarse el enlace de Crear Notificación de Intención de Candidatura se presentará la página de Crear Notificación de Intención de Candidatura:

Página de Crear Nueva Notificación de Intención de Candidatura
Nota: Los datos del usuario que aparecen completados en la página provienen del Registro General de Electores; si se requieren cambios, estos deben efectuarse en la Junta Permanente de Inscripción de su Precinto. El usuario puede actualizar o corregir los números de teléfono, la dirección de correo electrónico y la dirección postal, de manera que se puedan comunicar correctamente con él/ella, teniendo en cuenta que esos cambios no afectarán la información en el Registro General de Electores, por lo que se le recomienda que acuda a la Junta de Inscripción Permanente de su Precinto para que se efectúen los cambios en el Registro.
Al crear la nueva Notificación de Intención de Candidatura, el usuario podrá efectuar los cambios permisibles al nombre a figurar en la papeleta, subir la imagen fotográfica que aparecerá en la papeleta, especificar los datos del evento y el cargo al que desea postular e indicar si está amparado por una Licencia Política. A continuación se describen estos procedimientos.
Si hay un solo evento electoral, este puede estar pre-seleccionado, por lo que se puede continuar al paso siguiente. En caso de que no esté pre-seleccionado el evento, se le deberá escoger de la lista que ofrece su encasillado:

Selección del Evento Electoral
Evento seleccionado:

Evento Electoral seleccionado
Luego de seleccionado el Evento Electoral, se procederá a especificar el Partido Político del aspirante o a indicar que es una Candidatura Independiente:

Selección de Partido Político o Candidatura Independiente
Luego de seleccionado el Partido Político o Candidatura Independiente, se procederá a especificar el Cargo Público Electivo al que aspira:

Selección de la Lista de Cargos Públicos Electivos del Evento
La Demarcación dependerá del Cargo Público Electivo seleccionado. Cuando aplique, la Demarcación es escogida automáticamente por el sistema, tomando en consideración el Cargo y la Dirección del aspirante.
Para los cargos públicos electivos de Gobernador, Comisionado Residente, Senador por Acumulación y Representante por Acumulación se aplicará automáticamente la Demarcación "Puerto Rico":

Demarcación automática de "Puerto Rico"
Para el cargo público electivo de Senador por Distrito, se aplicará automáticamente el Distrito Senatorial que corresponda al aspirante:

Distrito Senatorial aplicado automáticamente
Para el cargo público electivo de Representante por Distrito, se deberá seleccionar el Distrito Representativo seleccionándolo de la lista presentada por el encasillado (la lista mostrará solamente los distritos que puedan aplicar al aspirante):

Selección de la Lista de Distritos Representativos
Para los cargos públicos electivos de Alcalde y Legislador Municipal, se aplicará automáticamente el Municipio que corresponda al aspirante:

Aplicación automática de Municipio
Inicialmente el Nombre a Figurar en la Papeleta será, en ese orden: el Nombre, el Apellido Paterno y el Apellido Materno, tal como aparecen en el Registro General de Electores:
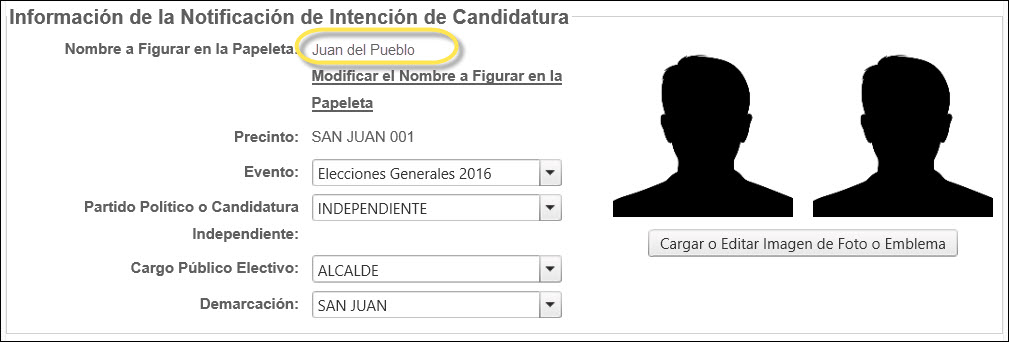
Nombre a Figurar en Papeleta y Estatus del mismo
Este Nombre a Figurar en la Papeleta puede ser modificado por el usuario. Para efectuar cambios se hará clic en el enlace "Modificar Nombre a Figurar en la Papeleta":

Enlace para Modificar Nombre a Figurar en Papeleta
Se presentará la página para Modificar Nombre a Figurar en la Papeleta, la cual incluye las instrucciones y los requisitos a considerar para hacer cambios en el Nombre a Figurar, mostrando además en un recuadro con la imagen, cómo se vería el nombre en la papeleta:
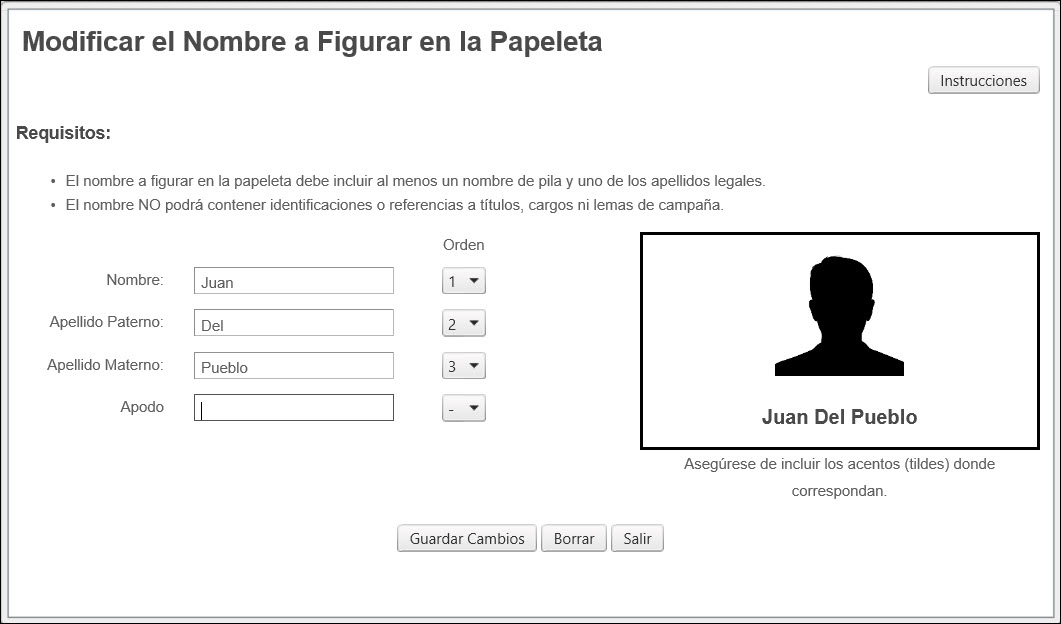
Página para Modificar el Nombre a Figurar en la Papeleta
Para ver las instrucciones de uso de esta página, presione el botón "Instrucciones" ubicado en la parte superior derecha de la página:
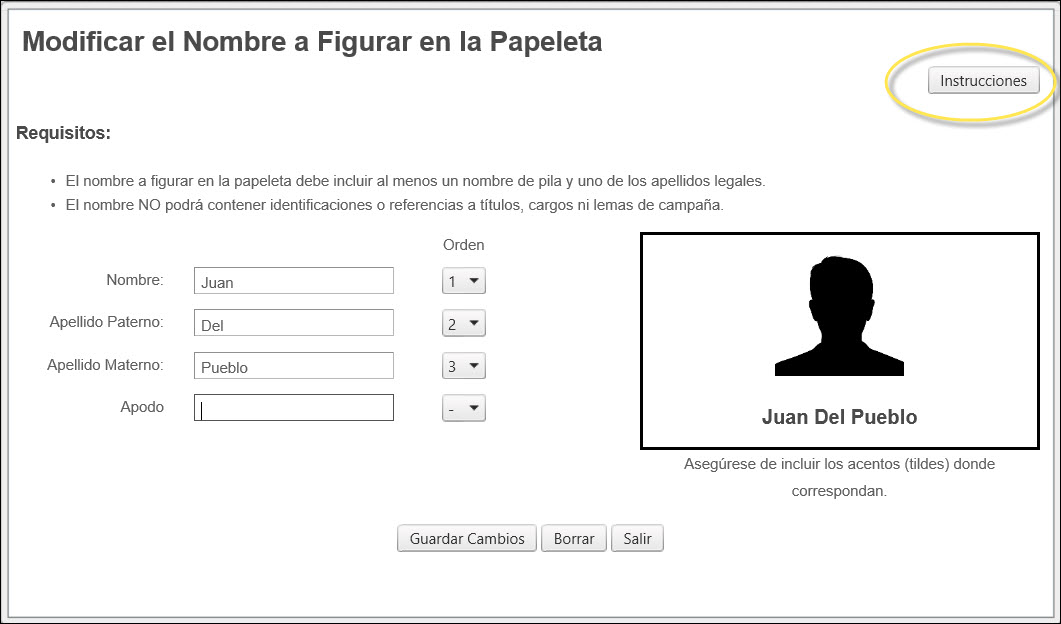
Botón de Instrucciones para Modificaciones al Nombre a Figurar en la Papeleta
Al presionar el botón "Instrucciones" se presentará la siguiente página:
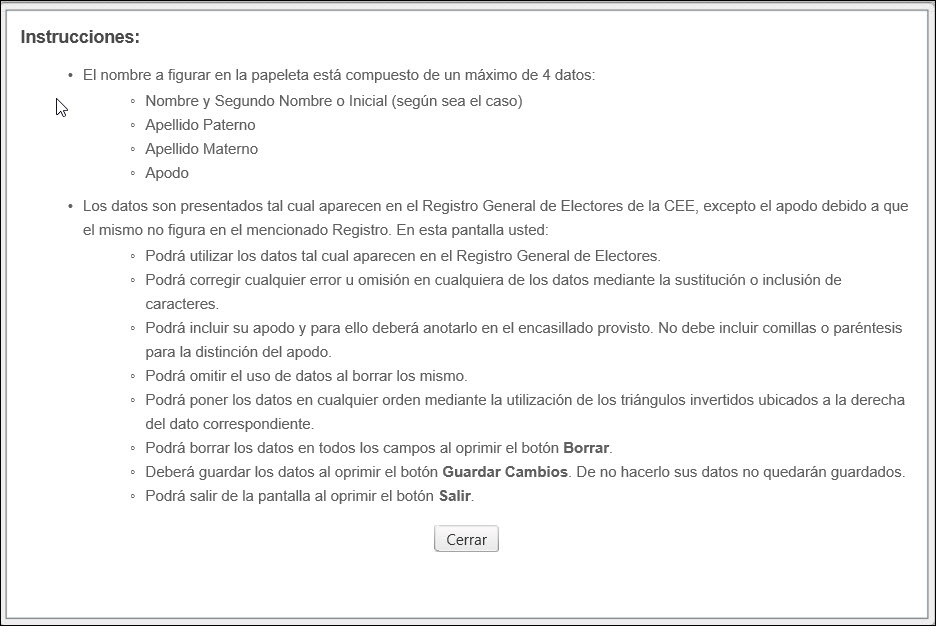
Instrucciones para el Nombre a Figurar en la Papeleta
Presione el botón Cerrar para salir de la página de instrucciones.
El usuario puede hacer todos los cambios permitidos que estén de acuerdo con las instrucciones y requisitos documentados, verificando que el nombre que se muestra en el recuadro bajo la foto sea el nombre a figurar deseado. A continuación se dan algunos ejemplos de cambios al nombre a figurar en papeleta.
Para eliminar uno de dos nombres de pila, simplemente borre el nombre que se desea excluir:
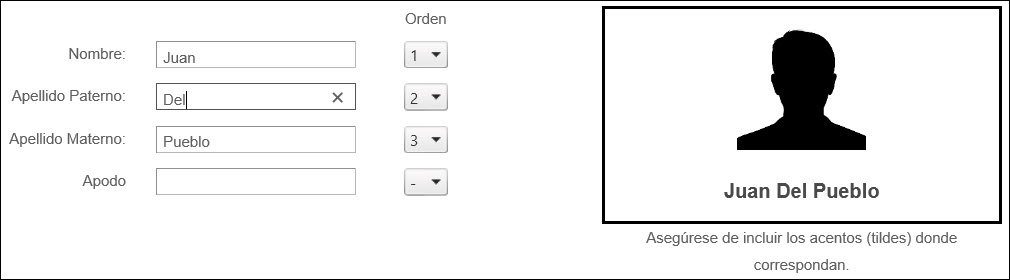
Cambio para excluir un nombre de pila
Para eliminar un apellido, se borran el texto y el número de orden correspondiente, por ejemplo, para eliminar en este caso el Apellido Paterno "Del":
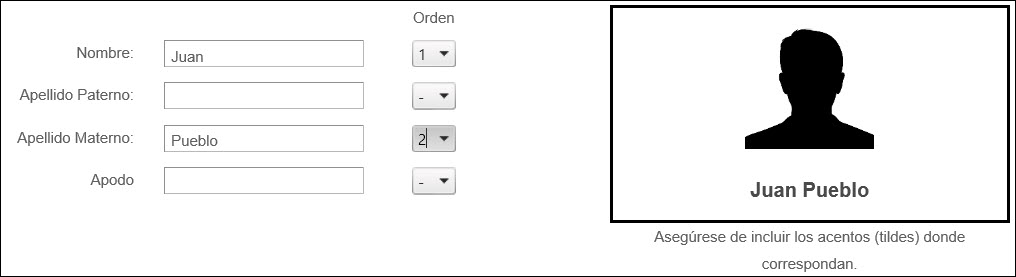
Cambio para suprimir un apellido
Si el aspirante desea incluir un apodo aceptable según los requisitos, lo escribirá en el encasillado y le asignará un orden, por ejemplo:
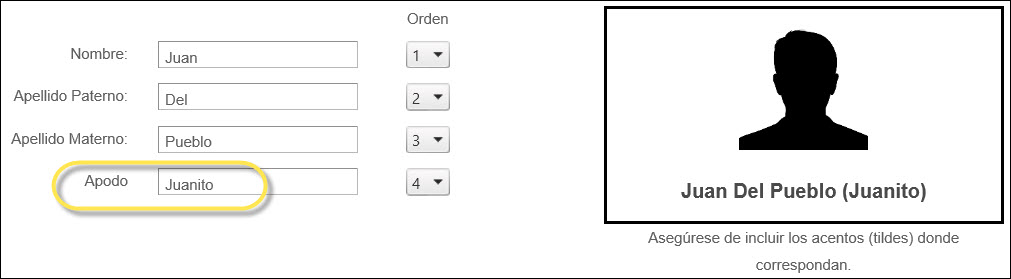
Inclusión de un apodo en el nombre a figurar
Para cambiar el orden de nombre y apellidos, coloque los números de las casillas "Orden" para formar el nombre deseado, por ejemplo, para colocar el apodo luego del nombre de pila:
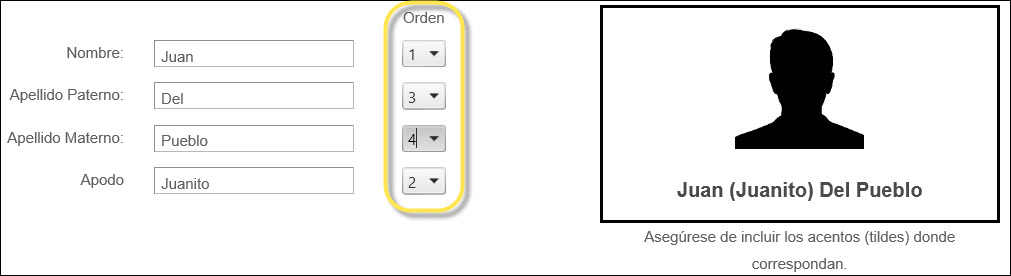
Cambio de orden de nombre, apellidos y apodo
Para aplicar a la Notificación de Intención de Candidatura los cambios hechos al Nombre a Figurar en Papeleta, se hará clic en el botón de "Guardar Cambios"; antes de hacerlo, asegúrese que el nombre que se muestra bajo la imagen es el deseado para la papeleta:
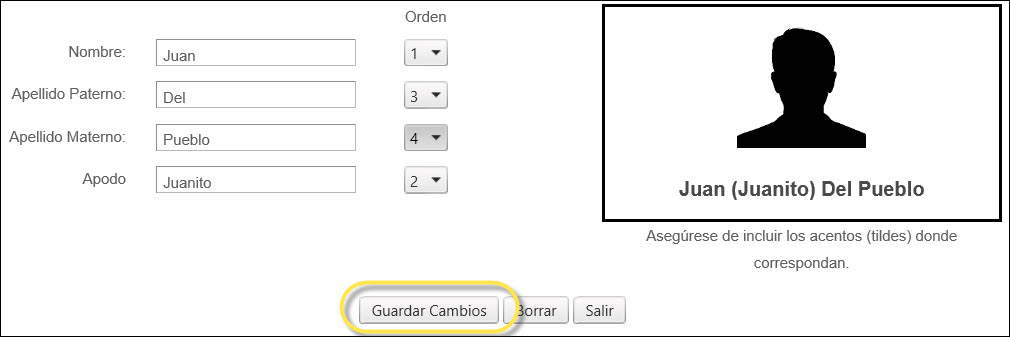
Botón para guardar cambios al nombre a figurar en papeleta
Para el ejemplo de la ilustración anterior, el efecto de los cambios se vería entonces en la página de Notificación de Intención de Candidatura, mostrando además el Estatus de "Presentado" (indicando que está sujeto a la aprobación del Partido Político y de la Comisión):
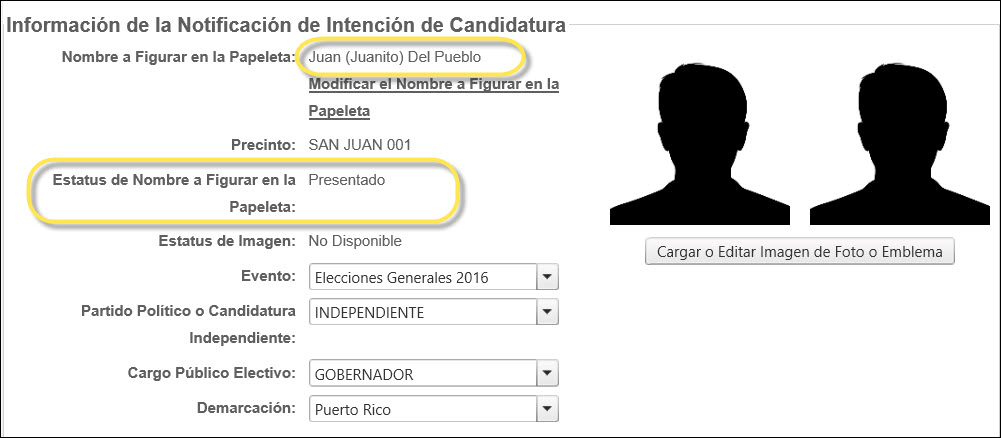
Cambios aplicados al Nombre a Figurar y Estatus de Presentado
Nota: El botón de Salir ignora los cambios hechos y regresa a la página de Notificación de Intención de Candidatura, mientras que el botón de Borrar limpia todos los campos y casillas de la página y permite seguir haciendo cambios.
Para la fotografía a figurar en la papeleta (imagen en blanco y negro) y en la divulgación de resultados (imagen a color), haga clic en el botón Cargar o Editar Imagen:

Botón de Cargar o Editar Imagen
Se presentará la página de Cargar o Editar Imagen de Foto o Emblema, la cual lista los requisitos que debe cumplir la imagen que se desee utilizar:

Página de Cargar o Editar Imagen
Para iniciar la carga de la imagen, presione el botón de Seleccionar:
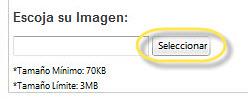
Botón de Seleccionar
Se presentará una ventana estándar de Microsoft Windows para buscar y seleccionar el archivo con la foto que se desea utilizar:

Búsqueda y Selección del Archivo de Imagen
La imagen seleccionada aparecerá en la página de Cargar o Editar Imagen de Foto o Emblema; si la imagen no cumple con alguno de los requisitos técnicos (tamaño, pixeles, formato), se recibirá un mensaje indicativo; en ese caso puede volver a presionar el botón de Seleccionar para utilizar otra imagen.
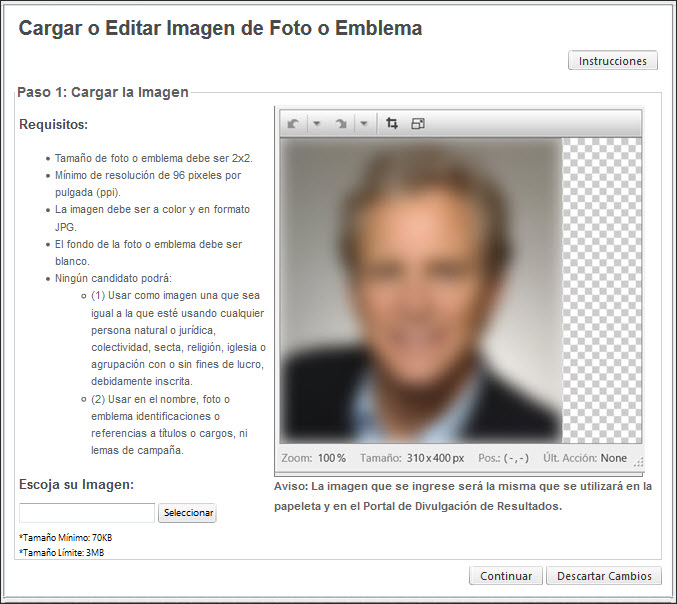
Imagen seleccionada en la página de cargar o editar
Esta página permite hacer algunos arreglos a la foto, como recortarla (cropping) o cambiarle el tamaño (resizing). Para estas acciones se utilizan los iconos que se encuentran en el margen superior del recuadro:

Iconos de manejo de imagen
Recortar la imagen:
Para recortar la imagen se hace clic en el icono
![]() :
:
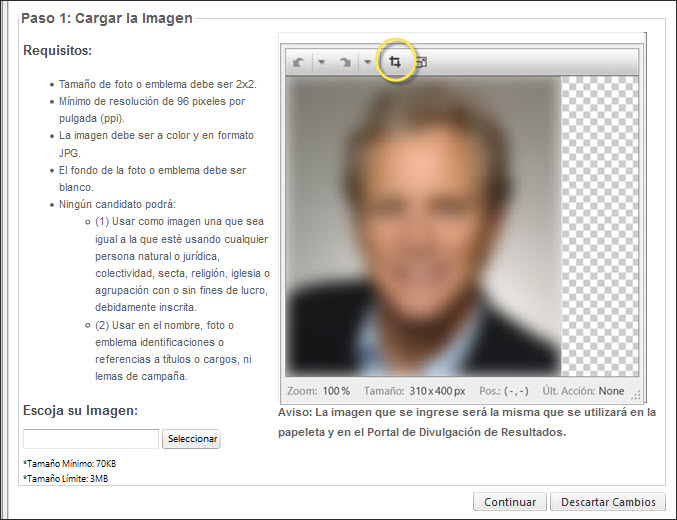
Icono para recorte de imagen
Se presentarán un cuadro de control y un borde de líneas punteadas:
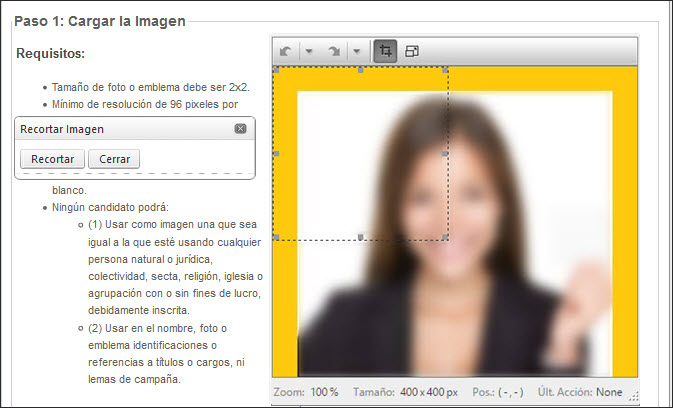
Herramientas para recorte de imagen
Mueva el borde de líneas punteadas para enmarcar la parte deseada de la imagen (para mover los bordes puede usar cualquiera de los pequeños bloques grises). También, si es necesario, puede mover la foto para poder colocar adecuadamente los nuevos bordes. Cuando los nuevos bordes están como se desea, se presiona el botón de "Recortar". En este ejemplo queremos eliminar el reborde coloreado de la foto:

Bordes para recorte
La imagen aparecerá recortada según se indicó con el borde de líneas punteadas. Si no requiere hacer otro recorte, cierre el control con el botón de "Cerrar":
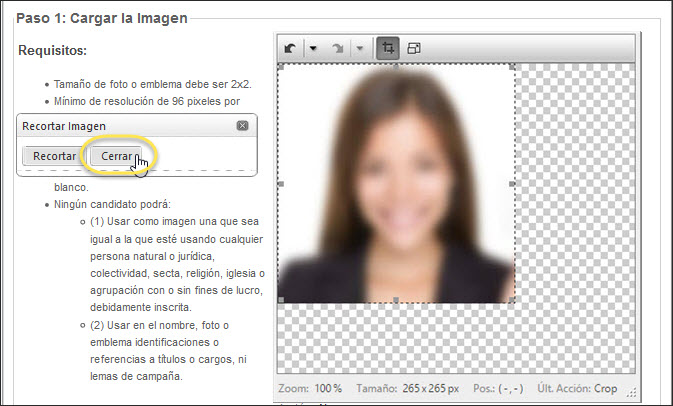
Imagen recortada
Cambiar el tamaño:
Para cambiar el tamaño de la imagen se hace clic en el icono
![]() :
:
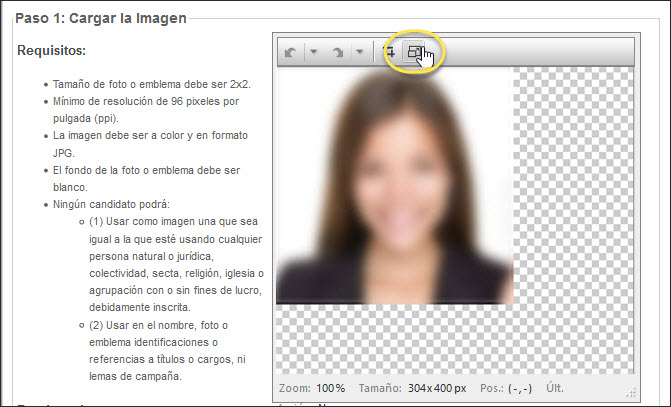
Icono para cambio de tamaño
Se presentarán un cuadro de control que permite cambiar los pixeles de alto y ancho o hacer el cambio indicando un Por Ciento del tamaño corriente:
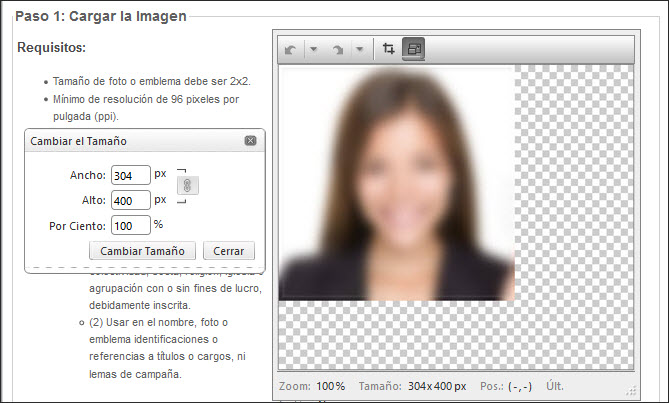
Herramientas para cambiar el tamaño de la imagen
Luego de hacer el cambio deseado se presionará "Cambiar Tamaño":
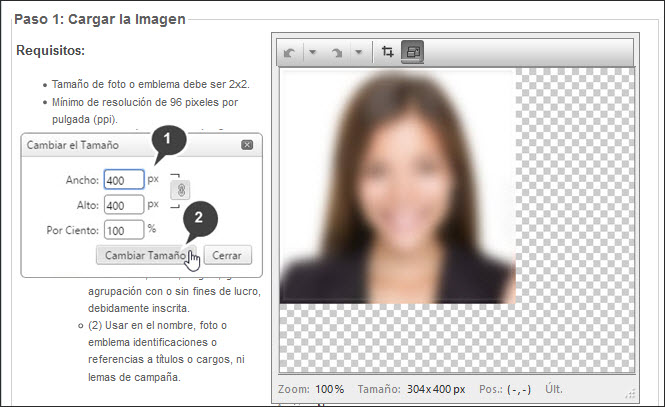
Herramientas para el cambio de tamaño de la imagen
La imagen aparecerá con su nuevo tamaño. Si no tiene que hacer otro cambio de tamaño, cierre el control con el botón de "Cerrar":
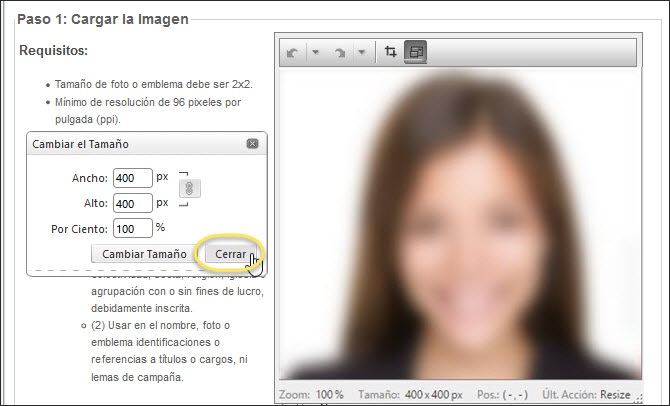
Imagen con nuevo tamaño y cierre de control
Si la imagen cumple con todos los requisitos y se está conforme con su apariencia, se presionará el botón de "Continuar":
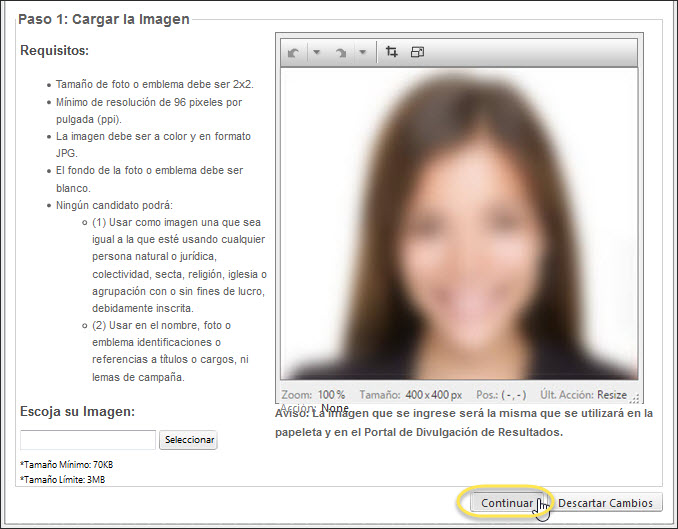
Botón para continuar con la imagen corriente
Se presentará el Paso 2 "Confirmación de la Imagen" de la página de Cargar o Editar Imagen:
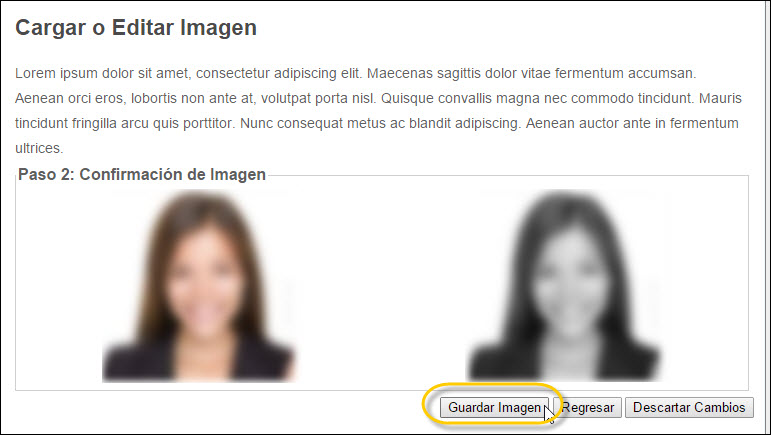
Confirmación de la Imagen Seleccionada
En este paso se muestran las imágenes en color (para divulgación) y blanco y negro (para papeleta) de la fotografía seleccionada. Si está de acuerdo con utilizarlas, presione "Guardar Imagen" para aceptarlas y regresar a la página de Crear Nueva Intención o la de Notificación de Intención de Candidatura (al editar una intención ya creada pero aún no enviada).
Al guardarse la imagen se presenta un mensaje en pantalla indicando la operación:
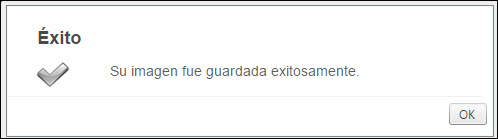
Mensaje de imagen guardada
Nota: la imagen más reciente cargada a una Notificación de Intención de Candidatura aparecerá también en el Perfil del usuario.
Si el aspirante tiene derecho a una Licencia Política, marcará la casilla de la licencia que le corresponda:

Licencias Políticas
Para guardar la información entrada en la página de Crear Notificación de Intención de Candidatura, se presionará el botón de "Guardar Cambios":
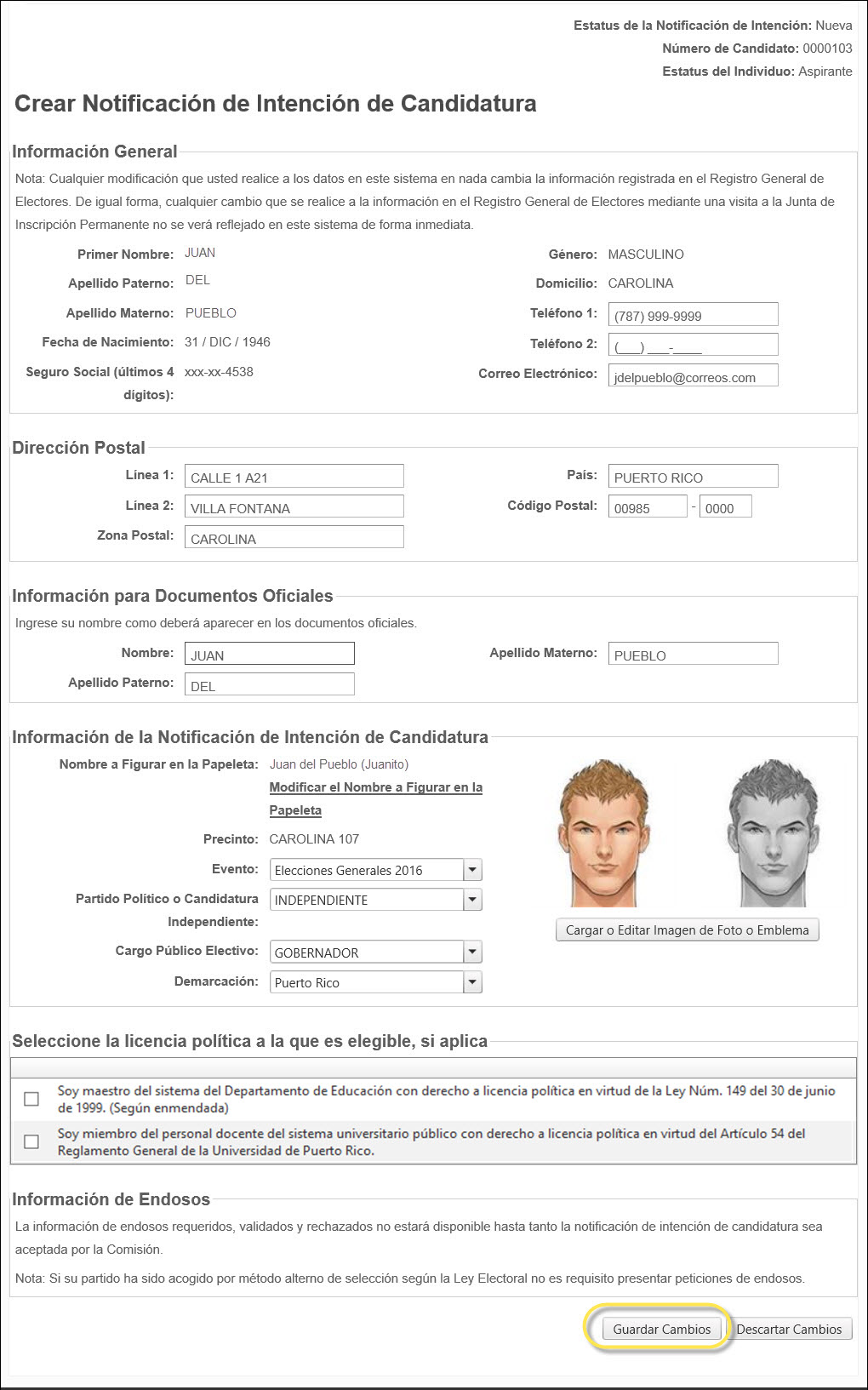
Botón para Guardar Datos de la Notificación de Intención de Candidatura
Se presentará un mensaje en pantalla, indicando que se guardaron exitosamente los datos:

Datos de la Notificación de Intención de Candidatura guardados exitosamente
Haga clic en el botón Ok para cerrar el mensaje. Se presentará la página de Notificación de Intención de Candidatura.
Para candidatos independientes, la página de Notificación de Intención de Candidatura presentará los botones para Guardar o Descartar Cambios, Cancelar la notificación de intención de candidatura y para Enviar la notificación de intención a la Comisión Estatal de Elecciones:

Página de Notificación de Intención de Candidatura Independiente
Para aspirantes a un cargo público electivo por un Partido Político, la página presentará los botones para Guardar o Descartar Cambios, para Cancelar la Notificación de Intención de Candidatura y para Enviar la Notificación de Intención de Candidatura al Partido Político indicado:
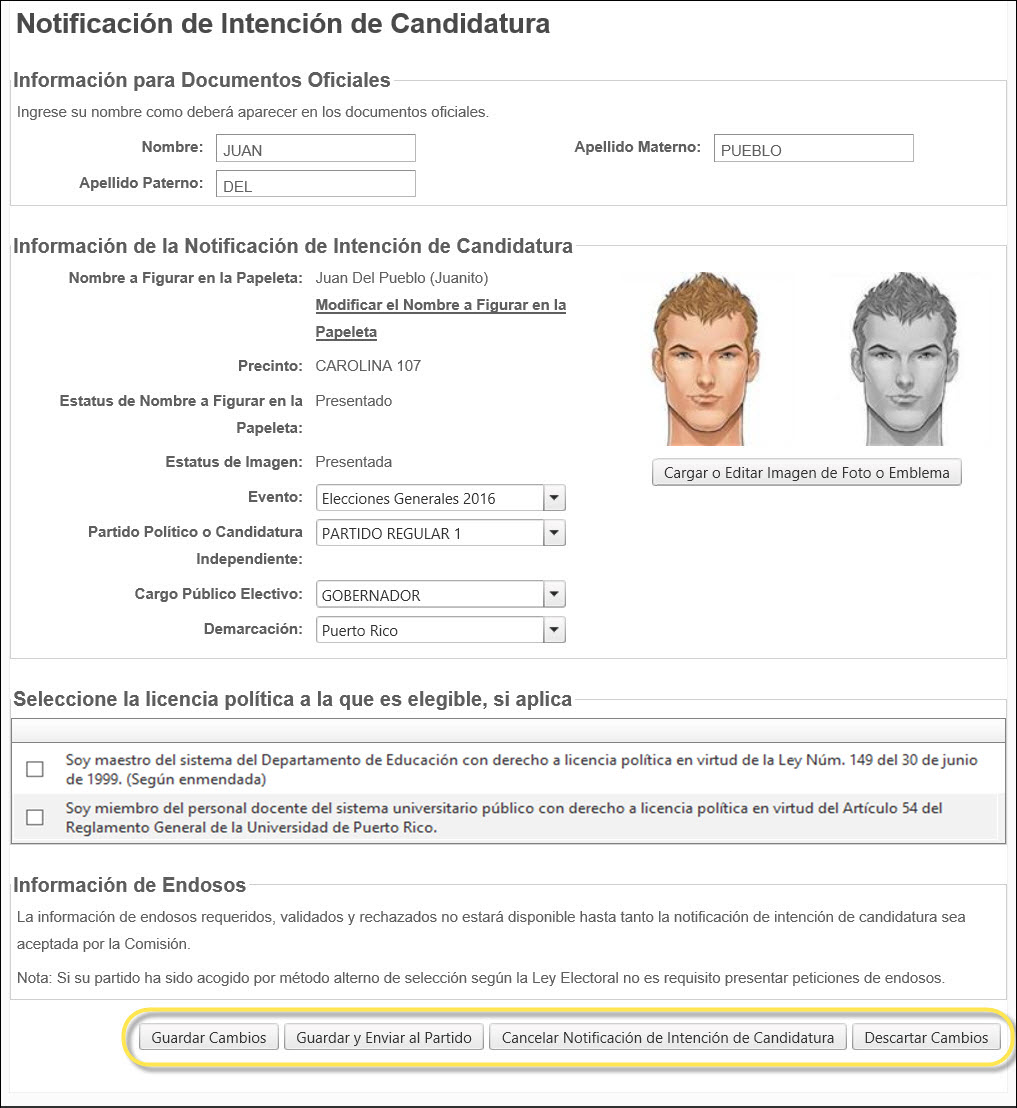
Página de Notificación de Intención de Candidatura por Partido Político
Como puede observarse en los ejemplos de la Página de Notificación de Intención de Candidatura, al completar toda la información requerida el usuario podrá enviar la Notificación de Intención al Partido Político o a la Comisión, según corresponda. En esta página el usuario también puede efectuar cambios, guardándolos o descartándolos, así como también Cancelar la Notificación de Intención de Candidatura, antes del envío, como se describe a continuación.
Mientras la Notificación de Intención de Candidatura esté Activa, el usuario podrá regresar la Página accediéndola desde la lista de Notificaciones de Intención de Candidatura Activas en la Página de Inicio o la Página de Notificaciones de Intención, haciendo clic sobre el enlace de Ver/Editar Notificación de Intención de Candidatura:

Enlace para Ver o Editar Intención
Al presionar el enlace de Ver Notificación de Intención de candidatura se presentará la Página de Notificación de Intención de Candidatura, en la que se podrá revisar la información entrada, cancelar la Notificación de Intención de Candidatura o hacer los cambios que se deseen: nombre a figurar, fotografía, evento, cargo público electivo y demarcación, siguiendo los procedimientos ya descritos.
Los cambios a los datos se podrán hacer las veces que sea necesario, siempre que la Notificación de Intención de Candidatura no se haya enviado todavía al Partido Político o a la Comisión (la Notificación de Intención de Candidatura tendrá el Estatus de "Nueva").
La cancelación de la Notificación de Intención de Candidatura sí podrá hacerse después de enviada la notificación de intención de candidatura, mientras la misma no haya sido procesada todavía por el Partido Político o la Comisión, según corresponda.
La carga o edición de la imagen, asi como modificaciones al nombre con el cual desea figurar en la papeleta, podrán hacerse hasta la fecha límite designada por la Comisión.
Después de procesada la Notificación de Intención por el Partido Político o la Comisión, el usuario podrá acceder a la página de la Notificación de Intención solamente para revisar su información, realizar cambios a la imagen o al nombre a figurar en la papeleta. El usuario no podrá cancelar la Notificación de Intención de Candidatura una vez procesada por el Partido Político o la Comisión, según corresponda.
Para enviar una Notificación de Intención de Candidatura al Partido Político o a la Comisión, el usuario accederá a la Página de la Notificación de Intención y utilizará el botón de Enviar, el cual reflejará Partido Político o Comisión, según sea el caso.
Si el usuario ha indicado una notificación de intención con Partido Político, se presionará el botón de "Guardar y Enviar a Partido Político":
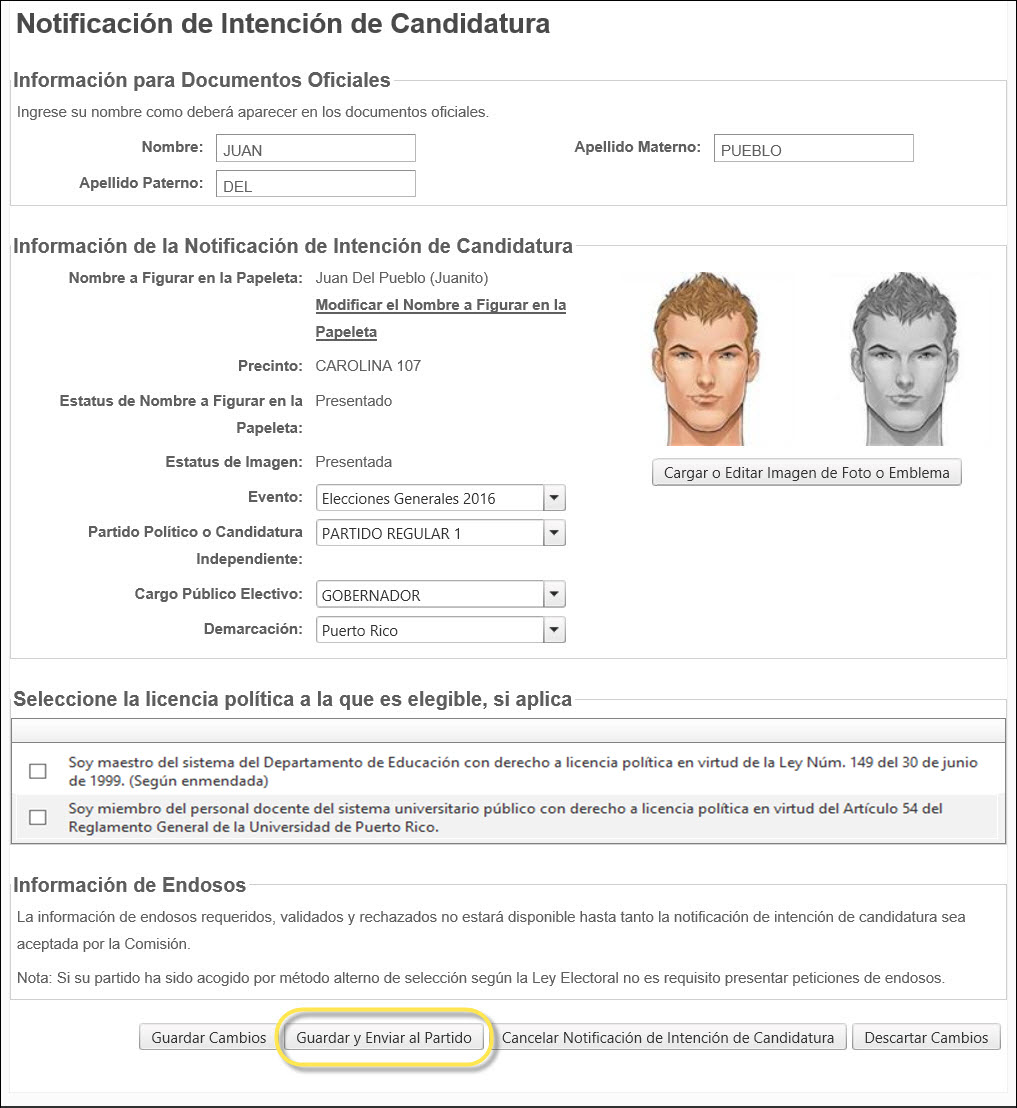
Botón de Guardar y Enviar a Partido Político
Se recibirá un mensaje de advertencia, indicando cualquier omisión o recomendación:

Mensaje de Advertencia
Al contestarse Sí al mensaje de advertencia, la notificación de intención de candidatura es enviada al Partido Político indicado por el usuario y se presenta un mensaje en pantalla indicando el éxito del envío. En este momento el usuario tendrá la oportunidad de imprimir el documento informativo de intención de candidatura. Este documento debe ser impreso por el usuario y ser entregado en conjunto con el resto de los documentos requeridos al Partido Político:
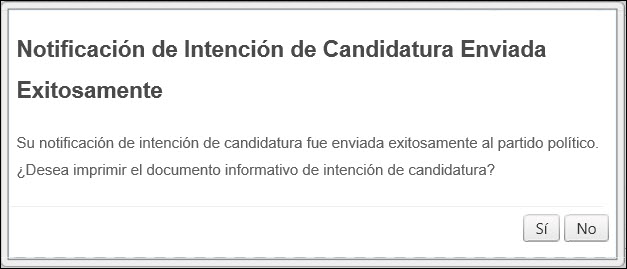
Mensaje de Notificación de Intención de Candidatura Enviada Exitosamente
Al contestar "Sí" podrá ver en pantalla el documento de intención de candidatura en formato PDF. Usted debe tener instalado algún lector de archivos PDF para poder ver e imprimir el documento.
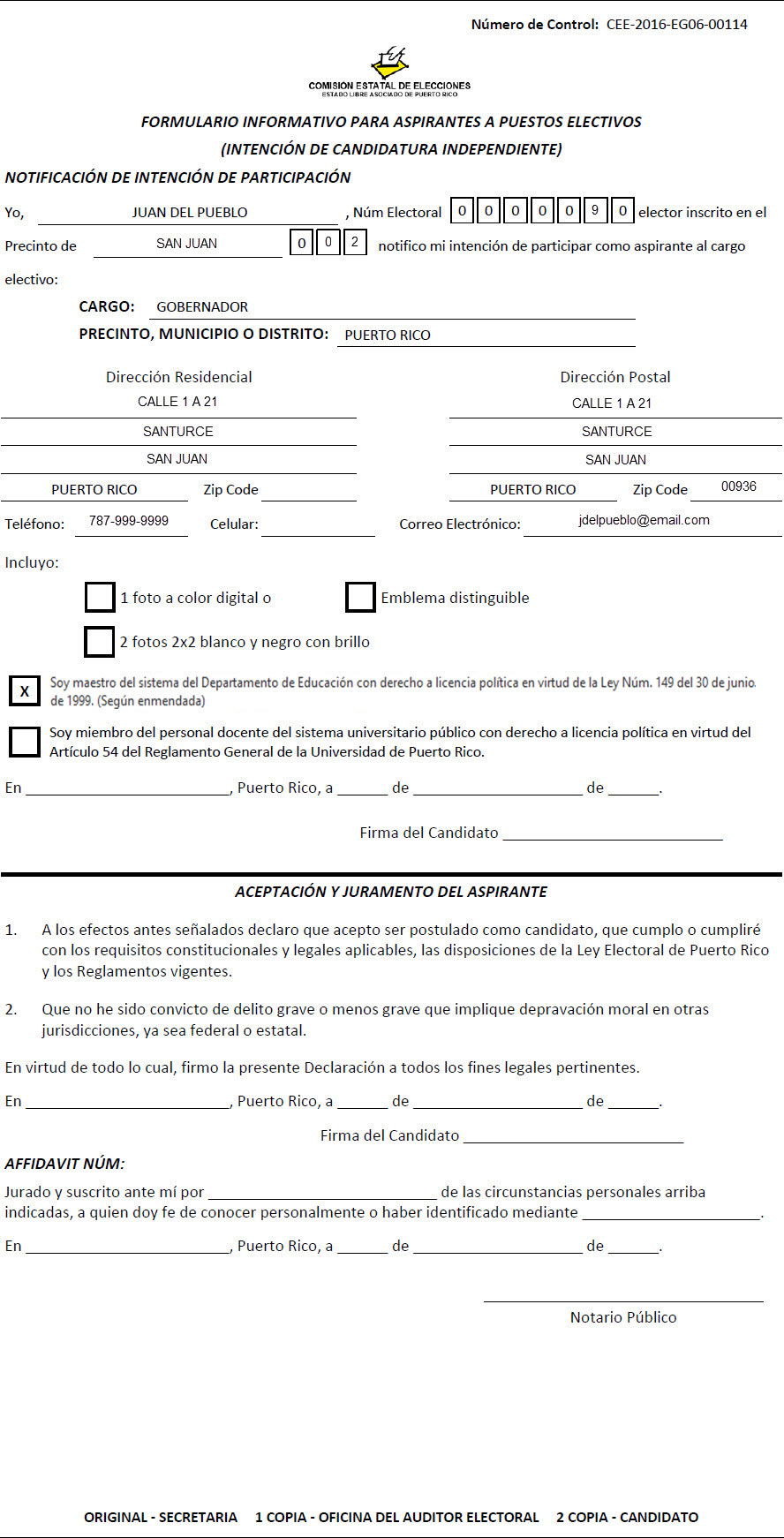
Versión Imprimible del Documento de Intención de Candidatura
La página de Notificación de Intención es modificada para presentar el nuevo estatus de la Notificación de Intención de Candidatura ("Enviada a Partido") y el Número de Control asignado a la misma. También se muestra un botón adicional para imprimir el documento informativo de intención de candidatura en caso de que el usuario no lo haya impreso al momento de enviar la notificación de intención de candidatura al Partido Político o Comisión.
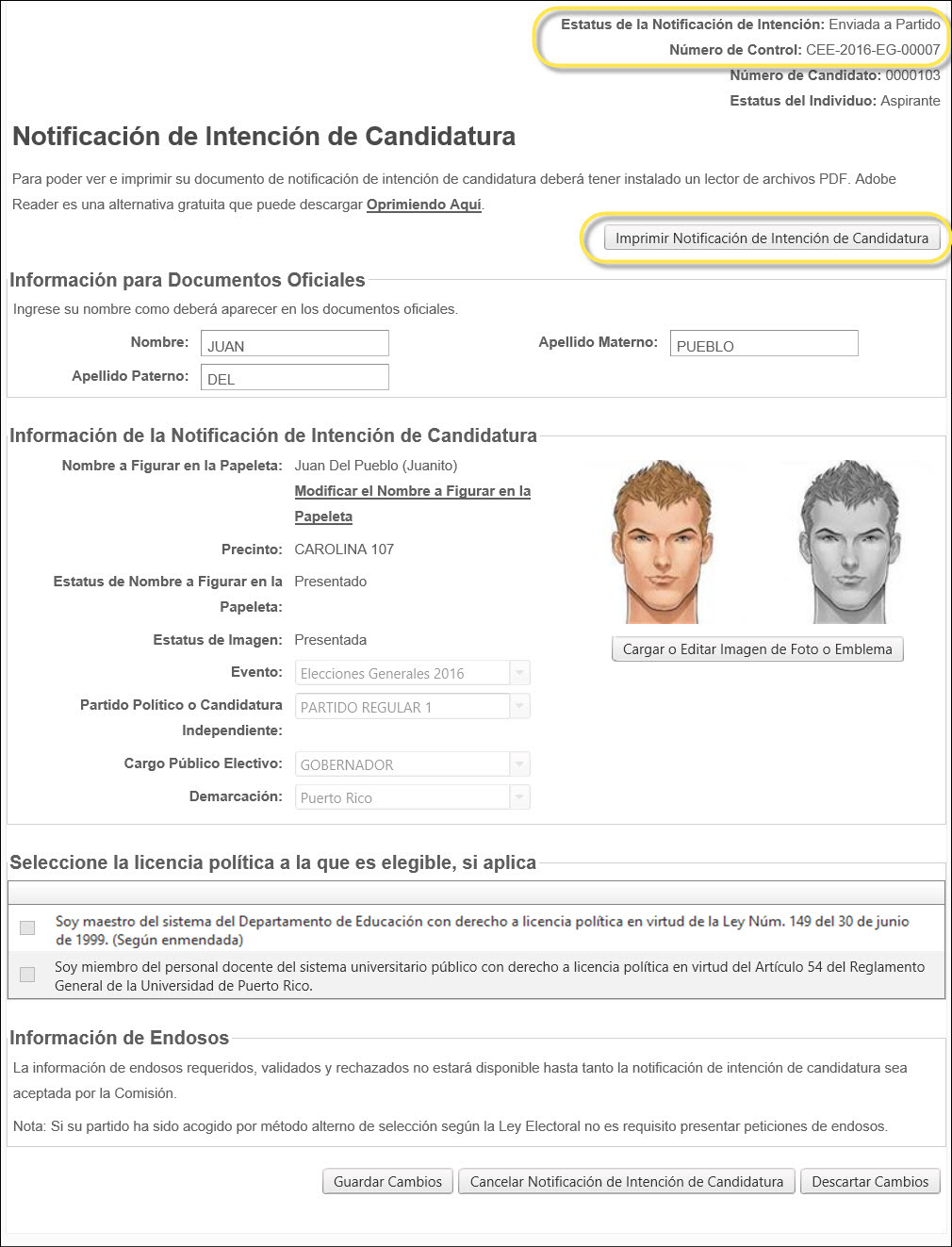
Página de Notificación de Intención enviada al Partido Político
La entrada de la Notificación de Intención en la lista de Notificaciones de Intención Activas de la Página de Inicio o de Notificaciones de Intención presentará también el Estatus de Enviada a Partido:
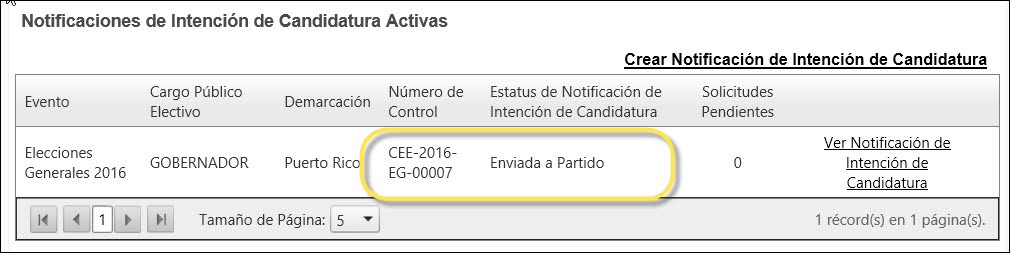
Número de Control y Estatus de Enviada
El usuario recibirá un Aviso, indicando que su Notificación de Intención de Candidatura ha sido enviada al Partido Político:

Notificación de Enviada a Partido Político
El texto del aviso puede leerse presionando su enlace de "Ver Detalle":

Detalle del Aviso de Enviado a Partido Político
Si el usuario ha indicado una notificación de intención de candidatura independiente, se presionará el botón de "Guardar y Enviar a Comisión":
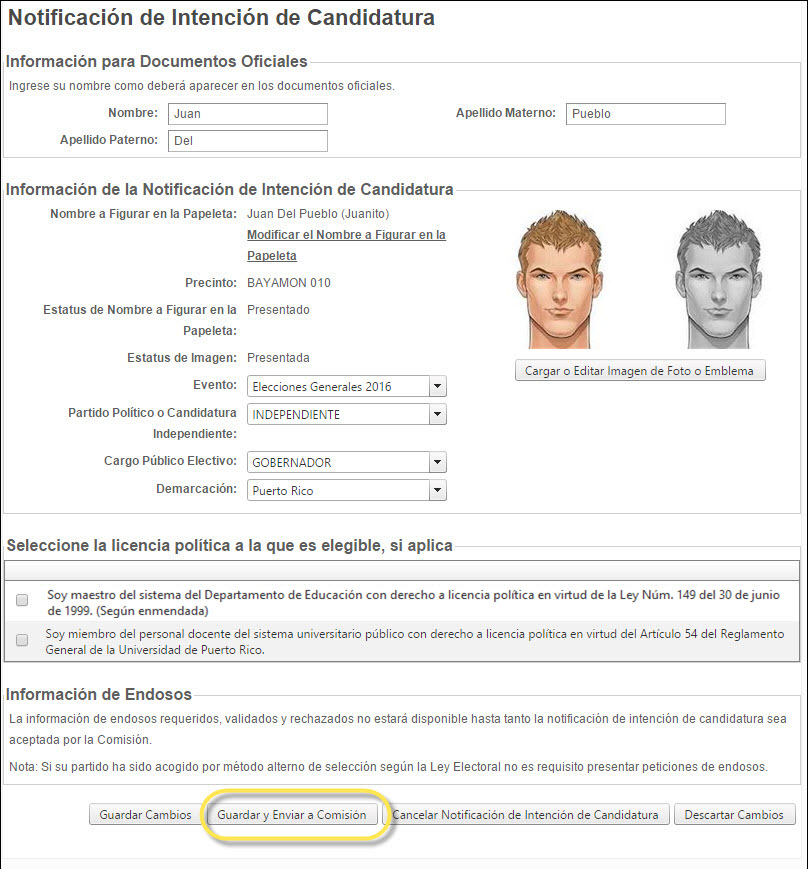
Botón de Guardar y Enviar a Comisión
Se recibirá un mensaje de advertencia, indicando cualquier omisión o recomendación:

Mensaje de Advertencia
Al contestarse "Enviar" al mensaje de advertencia la notificación de intención de candidatura es enviada a la Comisión y se presenta un mensaje en pantalla indicando el éxito del envío. En este momento el usuario tendrá la oportunidad de imprimir el documento informativo de intención de candidatura. Este documento debe ser impreso por el usuario y ser entregado en conjunto con el resto de los documentos requeridos a la Comisión:
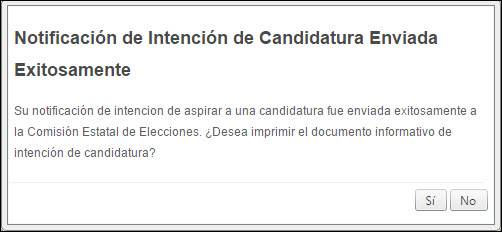
Mensaje de Notificación de Intención enviada a Comisión
Al contestar "Sí" podrá ver en pantalla el documento informativo de intención de candidatura en formato PDF. Usted debe tener instalado algún lector de archivos PDF para poder ver e imprimir el documento.
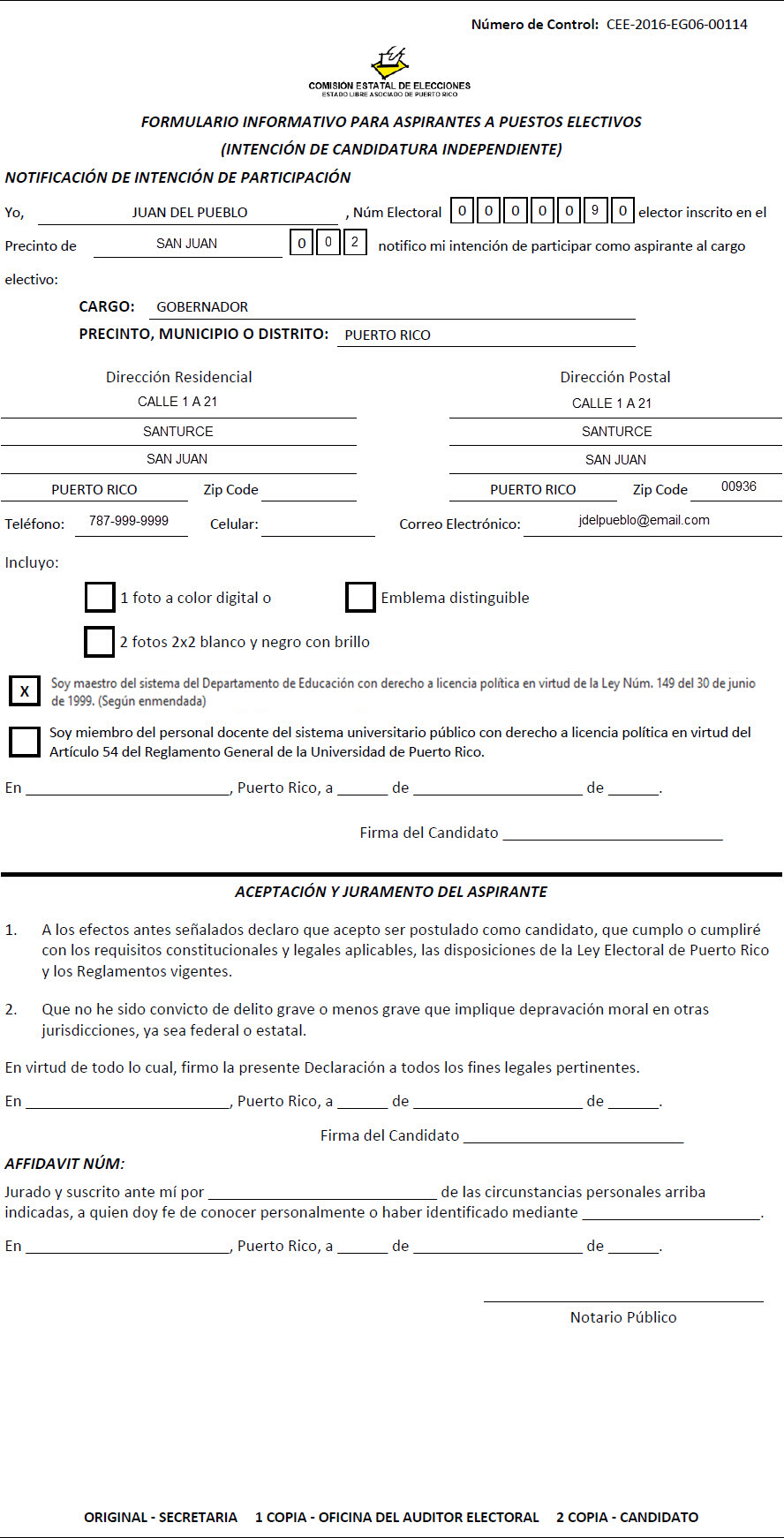
Versión Imprimible del Documento Informativo de Intención de Candidatura
La página de Notificación de Intención es modificada para presentar el nuevo estatus de la Notificación de Intención de Candidatura ("Enviada a Comisión por Candidato Independiente") y el Número de Control asignado a la misma. También se muestra un botón adicional para imprimir el documento informativo de intención de candidatura en caso de que el usuario no lo haya impreso al momento de enviar la notificación de intención de candidatura al Partido Político o Comisión.
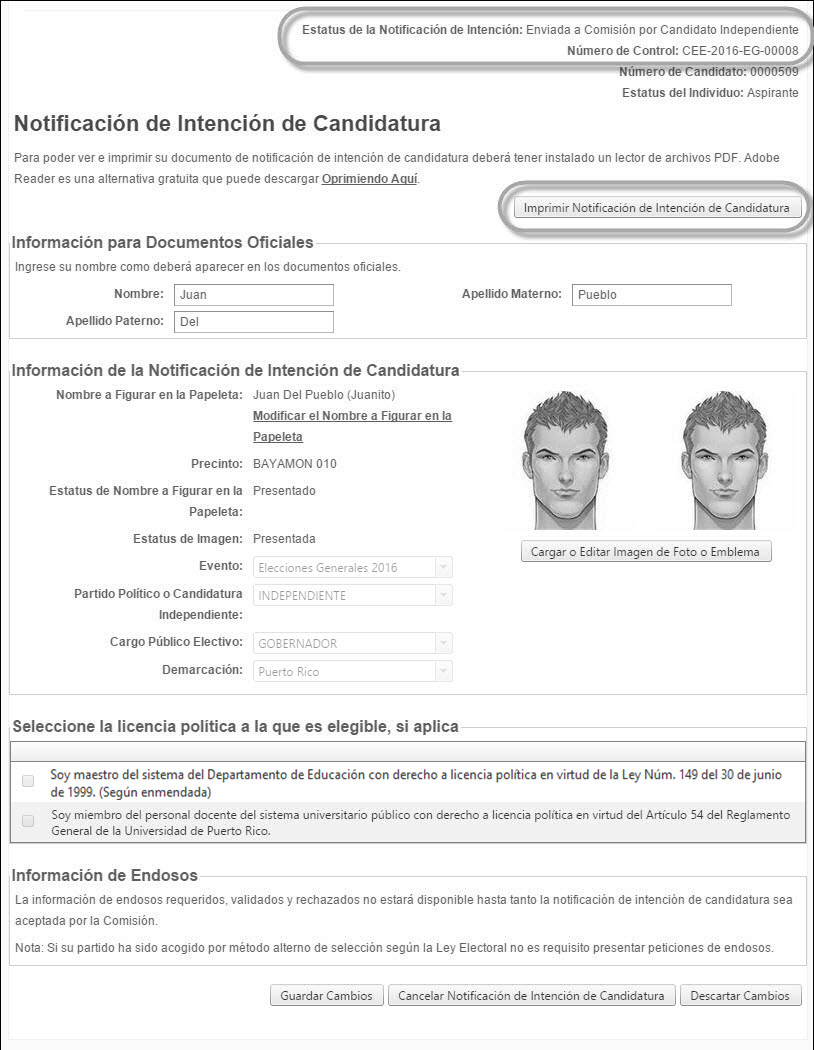
Página de Notificación de Intención enviada a Comisión
La entrada de la Notificación de Intención en la lista de Notificaciones de Intención Activas de la Página de Inicio o de Notificaciones de Intención presentará también el Estatus de Enviada a Comisión por Candidato Independiente:
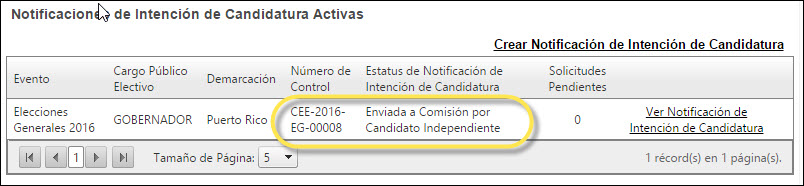
Número de Control y Estatus de Enviada
El usuario recibirá un Aviso, indicando que su Notificación de Intención de Candidatura ha sido enviada a Comisión:

Notificación de Enviada a Comisión
El texto del aviso puede leerse presionando su enlace de "Ver Detalle":

Detalle del Aviso de Enviado a la Comisión
Los usuarios activos que aspiren a un cargo de Legislador Municipal pueden optar por presentar una Notificación de Intención de Candidatura individual, agrupada con un aspirante a Alcalde o con otros aspirantes a Legislador Municipal, sin Alcalde. A continuación se describen los procedimientos para las candidaturas individuales y agrupadas:
|
|
|
|
|
|
Al seleccionarse un cargo de legislador municipal se presentará la sección de Manejo de Grupo de Legisladores Municipales, con un campo adicional de Categoría de Grupo:

Sección de Manejo de Grupo de Legisladores Municipales
El campo de Categoría de Grupo permite seleccionar si la notificación de intención es de candidatura individual o en caso contrario, si es agrupado con alcalde o con otros legisladores municipales sin alcalde:
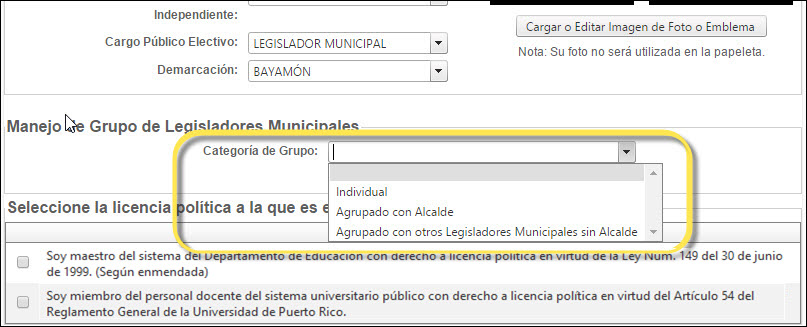
Selección de Categoría de Grupo
Si el aspirante a Legislador Municipal indica la categoría Individual, no se requiere entrar información adicional en la sección de Manejo de Grupo de Legisladores:
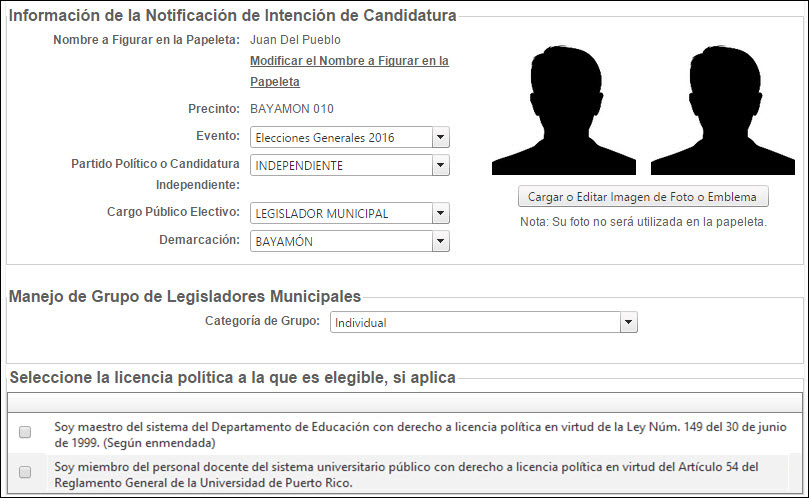
Notificación de Intención de Legislador Municipal con Categoría Individual
Al seleccionarse la categoría de "Agrupado con Alcalde" se presentará un campo adicional para la selección del aspirante a Alcalde:

Campo para selección de Alcalde
Si no hay un aspirante a alcalde por su Partido Político o Candidatura Independiente para la demarcación seleccionada, el usuario podrá guardar sus cambios mientras espera que el aspirante a alcalde con quien desea agruparse registre su notificación de intención de candidatura. Al guardarse la notificación de intención, esta aparecerá en la lista de Notificaciones de Intención Activas del usuario, con estatus de "Nueva":
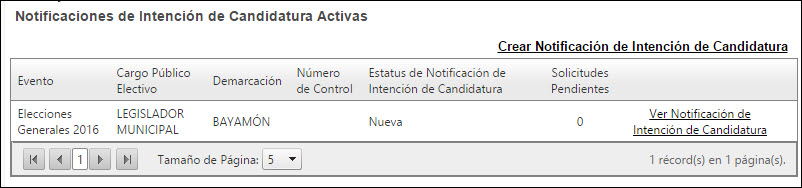
Nueva Notificación de Intención de Legislador Municipal
Cuando un aspirante a Alcalde por su Partido Político o Candidatura Independiente cree su Notificación de Intención de Candidatura, se recibirá un aviso sobre la disponibilidad de un Alcalde para el grupo:

Aviso de Administrador para el Grupo de Legisladores Municipales
Para leer el texto del aviso se presiona su correspondiente botón de "Ver Detalle". El aviso identificará al nuevo aspirante a Alcalde, por ejemplo:

Ejemplo de Detalle de la Notificación
El usuario puede entonces acceder a su Notificación de Intención de Candidatura para seleccionar al Alcalde:

Selección de Alcalde para Grupo de Legisladores Municipales
Luego de seleccionar al Alcalde, el usuario verá un mensaje de alerta que indica lo siguiente:
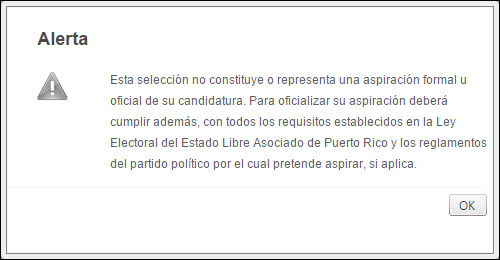
El usuario deberá presionar el botón "OK" luego de leer el mensaje de alerta. Luego de leer el mensaje de alerta y presionar el botón "OK", el usuario podrá guardar los cambios presionando el botón "Guardar Cambios".
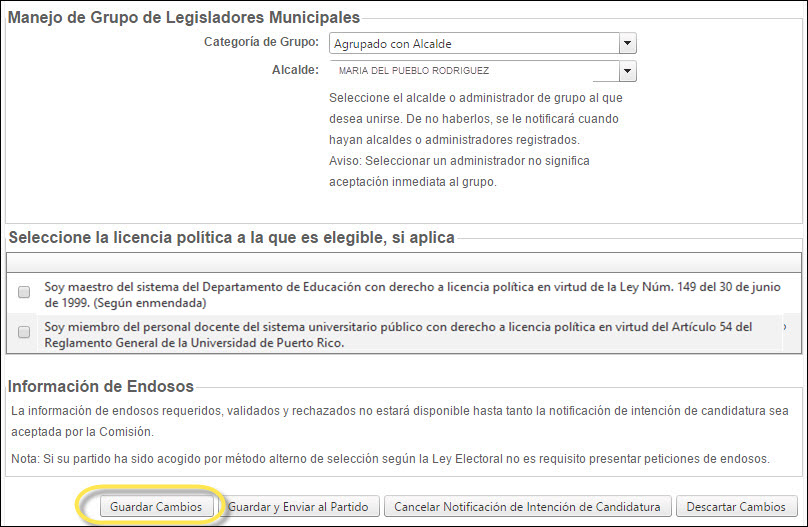
Guardar Notificación de Intención con Selección de Alcalde
La selección del Alcalde no significa que el aspirante a Legislador Municipal es incluido automáticamente en el grupo de legisladores municipales del alcalde seleccionado, pero si causa que el Alcalde reciba un aviso indicando su deseo de pertenecer a su grupo de legisladores municipales.
El aspirante a Alcalde recibirá un aviso indicando que tiene una solicitud del Grupo de Legisladores Municipales:

Aviso de Solicitud en Grupo de Legisladores Municipales
Presionando el correspondiente botón de "Ver Detalle" puede verse el texto del aviso:

Texto del Aviso
El aspirante a Alcalde puede acceder a su Notificación de Intención de Candidatura y tomar una acción con respecto a la solicitud:

Área para manejo de Solicitudes para Grupo
Si hay un aspirante a alcalde de su Municipio por su Partido Político, el usuario seleccionará al Alcalde en su página de Notificación de Intención de Candidatura:

Selección de Alcalde para Agrupación
La selección del Alcalde no significa que el aspirante a Legislador Municipal es incluido automáticamente en el grupo.
El aspirante a Alcalde recibirá un aviso indicándole que el aspirante a Legislador Municipal desea formar parte de su grupo.
El aspirante a Alcalde tomará una acción sobre las solicitudes que reciba de aspirantes a Legislador Municipal.
La decisión del Alcalde será notificada al aspirante a Legislador Municipal:
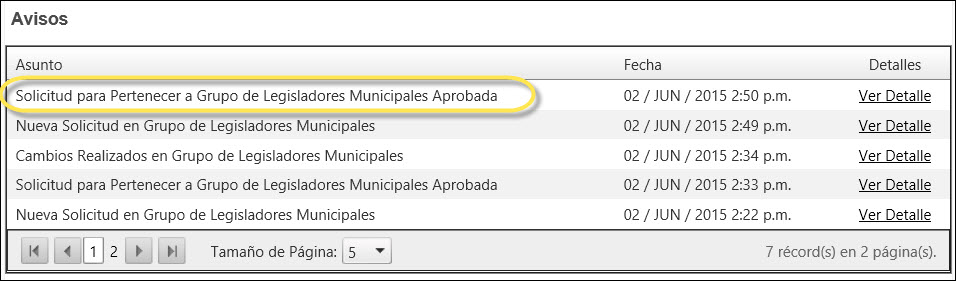
Notificación de Solicitud Aprobada
Al presionar el enlace de Ver Detalle se podrá leer el texto del aviso, en el cual, de ser aprobada la solicitud de pertenecer al Grupo, se indicará la posición otorgada al aspirante a Legislador Municipal:
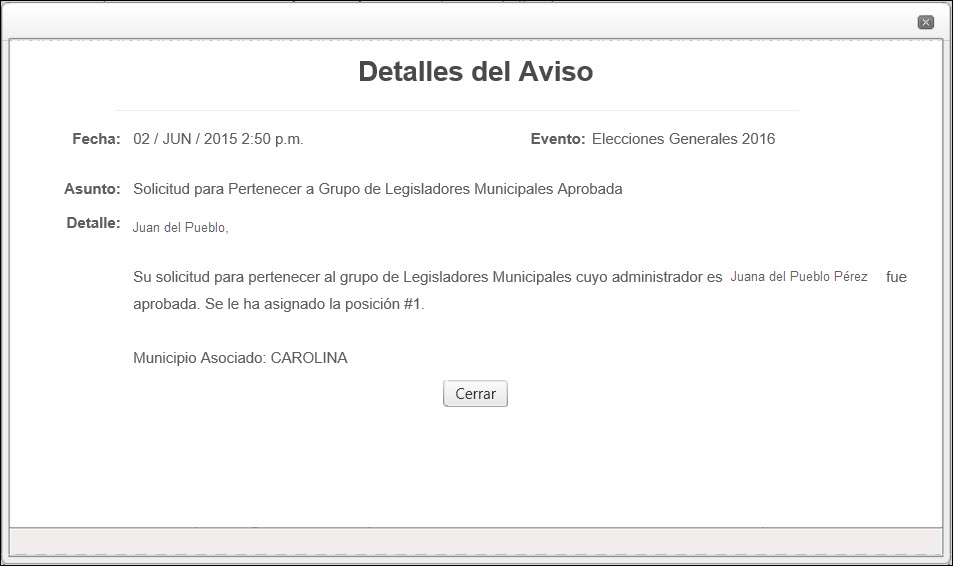
Texto del Aviso de Aprobación al Grupo de Legisladores Municipales
El Alcalde utilizará los botones de "Aceptar", "Rechazar" o "Rechazar Todas las Solicitudes" para ir conformando su grupo de Legisladores Municipales.
Al utilizar el botón de Aceptar, se presentará la página para establecer el número de posición en el grupo del solicitante:
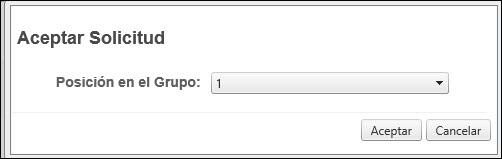
Página para indicar el orden en la papeleta
Para escoger un número específico, se le selecciona de la lista de números de Posición en el Grupo del encasillado:

Lista de Posiciones en el Grupo
Cuando se tiene seleccionado el número de posición deseado para el solicitante se presiona el botón Aceptar:

Confirmar Posición escogida
Se presentará un mensaje indicando que la solicitud de participación en el grupo fue aceptada:

Mensaje de solicitud aceptada
Al aceptarse la solicitud, el solicitante aparecerá en la lista de Legisladores Municipales:
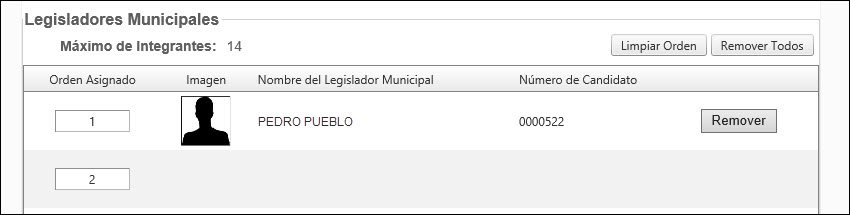
Solicitante aceptado en el Grupo de Legisladores Municipales
Al seleccionarse la categoría de "Agrupado con Otros Legisladores Municipales" se presentarán dos campos adicionales para indicar si es el Administrador del Grupo o para la selección del Administrador. En el caso de esta categoría, el aspirante que esté identificado como Administrador estará a cargo de aceptar y rechazar las solicitudes de otros aspirantes a legislador municipal y de reordenar los aspirantes que ya formen parte del grupo de legisladores municipales.

Campos para Agrupación con Otros Legisladores Municipales
Si el usuario es Administrador de un Grupo de Legisladores Municipales, marcará la casilla de "Soy Administrador de un Grupo". Al marcarse esta casilla se elimina el campo para seleccionar el Administrador del Grupo y se puede proceder a Guardar los Cambios:
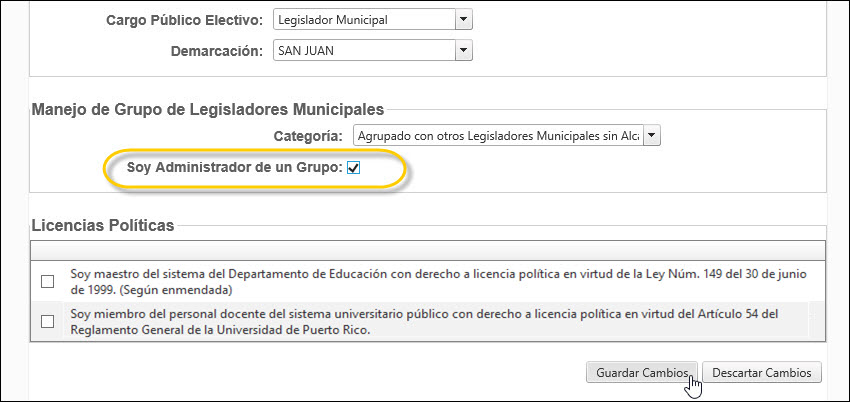
Soy Administrador de un Grupo
Al guardarse exitosamente la Notificación de Intención de Candidatura, estableciendo que el usuario es el Administrador de un Grupo, se agregan en la página de su Notificación de Intención de Candidatura las secciones para manejar las Solicitudes para Grupo de Legisladores Municipales y la lista ordenada de Legisladores Municipales. Por defecto, el Administrador aparecerá en primera posición, sin embargo el orden podrá ser alterado por el mismo administrador.

Secciones para Manejo y Lista para Grupo de Legisladores Municipales
Las solicitudes de aspirantes a Legisladores Municipales que desean unirse al Grupo, antes o después de establecido el Administrador del Grupo, siguen el mismo procedimiento antes descrito para los Grupos de Legisladores Municipales con Alcalde (ver Categoría Agrupado con Alcalde).
El Alcalde o el Administrador del Grupo de Legisladores Municipales puede, además de aceptar o rechazar las solicitudes para radicación en grupo, determinar la posición en la lista de cada aspirante a Legislador Municipal, remover uno o todos los aspirantes del Grupo y finalmente, enviar la Solicitud de Grupo al Partido Político (o a la Comisión, en el caso de candidaturas independientes). De ser necesario, un Administrador de una candidatura agrupada de legisladores municipales sin alcalde, puede también nombrar un nuevo Administrador para delegarle sus funciones, sin embargo un Alcalde no puede delegar su posición con Administrador. A continuación se describen estos procesos.
El orden por defecto es el orden en que son aceptados los Legisladores Municipales. Por ejemplo, si ya hay aceptado un legislador municipal en la posición 1 y hay cuatro solicitudes nuevas, al próximo legislador municipal que se desea aceptar se le sugiere por defecto la posición 2:

Aceptación de Solicitud con posición por defecto
El Alcalde o Administrador de Grupo puede cambiar el orden antes de presionar Aceptar, por ejemplo para darle la posición 3, se selecciona el número en la lista del encasillado (en esa lista solo aparecerán las posiciones que no estén ya ocupadas) y después se presiona Aceptar:
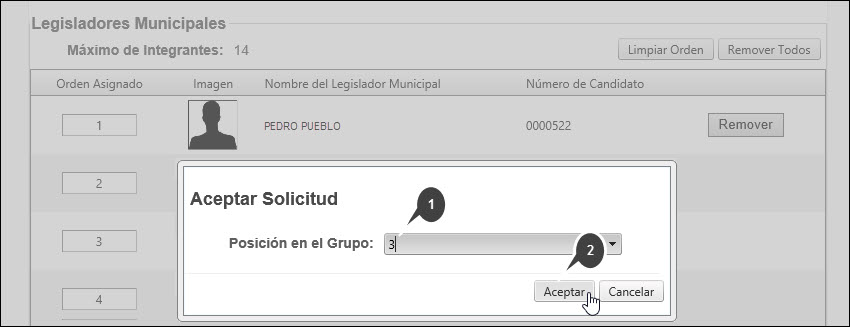
Aceptación con posición específica
El legislador municipal queda entonces en la posición especificada (la tercera):

Legislador en posición especificada
En esta forma pueden ordenarse los nuevos solicitantes en los puestos no ocupados de la lista. Para hacer un reordenamiento completo, el Alcalde o Administrador eliminará el orden existente y procederá a establecer el orden deseado. Para hacerlo, se hará clic en el botón de "Borrar Orden":

Botón para Borrar Orden
Al presionarse "Borrar Orden" los números de posición son borrados de la lista:

Lista sin posiciones asignadas
El Alcalde o Administrador puede entonces escribir en las casillas el número de orden deseado para cada uno de los legisladores del Grupo, por ejemplo:

Especificación de orden en la lista
Luego de reordenar las posiciones, se hará clic en el botón de "Guardar Cambios". La página mostrará entonces las nuevas posiciones asignadas:

Nuevo orden asignado
Para remover un legislador del Grupo, el Alcalde o Administrador accederá a la página de Notificación de Intención y presionará el botón de Remover correspondiente al legislador cuya intención se debe retirar del Grupo:
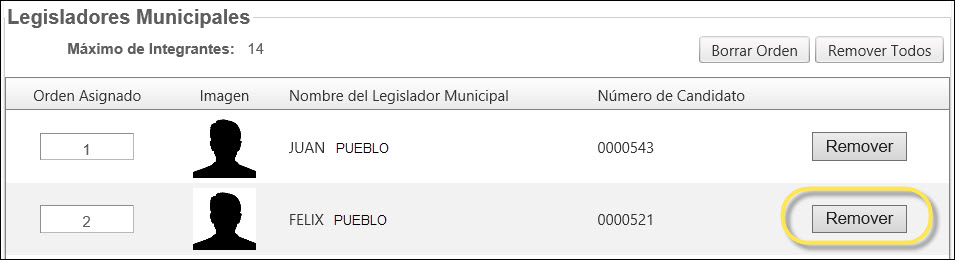
Botón para Remover Legislador del Grupo
Se presentará un mensaje solicitándole confirmar la remoción del Legislador:

Mensaje de Remoción de Legislador del Grupo
Al contestar "Sí" al mensaje de Remover Integrante, se presenta un mensaje indicando que el aspirante a Legislador fue removido del Grupo:

Mensaje de Integrante Removido del Grupo
Al cerrar el mensaje con el botón de "Ok" se regresa a la Página de Notificación de Intención, en la cual se constata que la posición ocupada por el aspirante a Legislador removido está disponible:

Posición disponible del integrante removido
El alcalde o Administrador del Grupo puede remover a todos los integrantes del Grupo, para lo cual simplemente presionará el botón "Remover Todos":
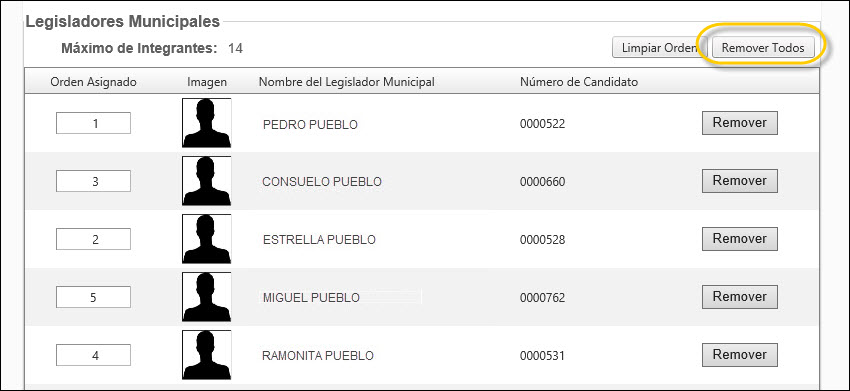
Botón para Remoción de Todos los Integrantes
Se presentará un mensaje solicitándole confirmar la remoción de todos los integrantes del Grupo:
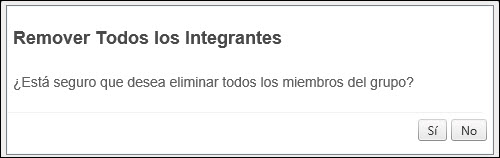
Mensaje de Remover Todos los Integrante
Al contestar "Sí" al mensaje de Remover Todos los Integrantes, se presenta un mensaje indicando que todos los integrantes fueron removidos del Grupo:

Mensaje de Todos los Integrantes Removidos
Al cerrar el mensaje con el botón de "Ok" se regresa a la Página de Notificación de Intención de Candidatura, en la cual se constata que la lista de Legisladores Municipales del Grupo está completamente vacía:

Lista de Grupo vacía
Cuando un integrante del Grupo de Legisladores es removido del Grupo, ya sea individualmente o por Remoción Total de miembros, se notificará la remoción al o a los miembros removidos:

Notificación de Remoción del Grupo
Utilizando el enlace de "Ver Detalle" se puede leer el texto completo de la notificación:

Texto de la Notificación
La Notificación de Intención de Candidatura del aspirante continúa activa, pero se le elimina la selección de Alcalde o Administrador de Grupo que se había efectuado:
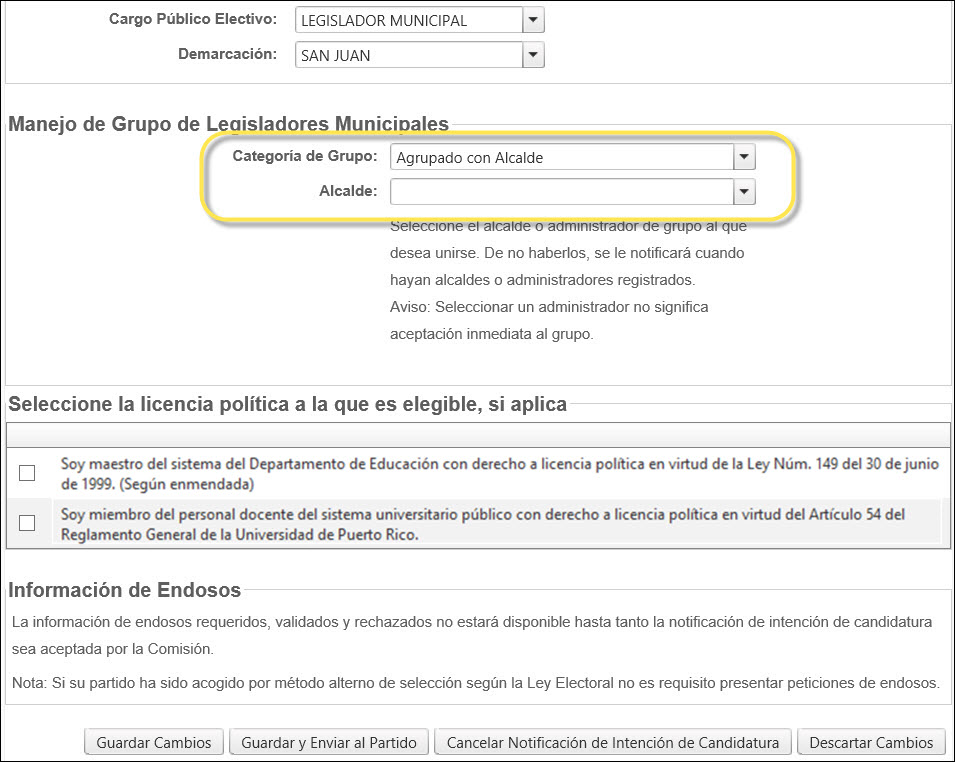
Notificación de Intención de Candidatura modificada
El usuario puede solicitar nuevamente su inclusión en un grupo con alcalde, cambiar su categoría a Individual o Agrupada con otros Legisladores, o incluso si es el caso, cancelar la Notificación de Intención de Candidatura.
El Administrador de un Grupo puede designar a otro integrante del Grupo para que lo sustituya. Para hacerlo, accederá a su Página de Notificación de Intención de Candidatura y utilizará el botón "Asignar Nuevo Administrador":

Botón para Asignar Nuevo Administrador
Se presentará una página para permitir la selección del miembro que se desea designar:

Botón para Asignar Nuevo Administrador
Se selecciona el nuevo Administrador de la lista de miembros del Grupo ofrecida por el encasillado:

Selección del Nuevo Administrador
Luego de seleccionar el miembro del Grupo a quien se desea promover, se presionará el botón "Aceptar":

Asignar el miembro seleccionado
Se presentará el mensaje indicando la designación del nuevo Administrador:
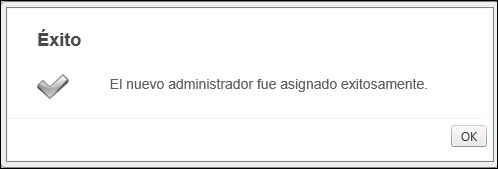
Nuevo Administrador asignado al Grupo
El Administrador anterior permanece como miembro del Grupo. En la sección de Manejo de Grupo de su página de Notificación de Intención se cambia automáticamente para indicar que no es Administrador y para especificar el nombre del nuevo Administrador:
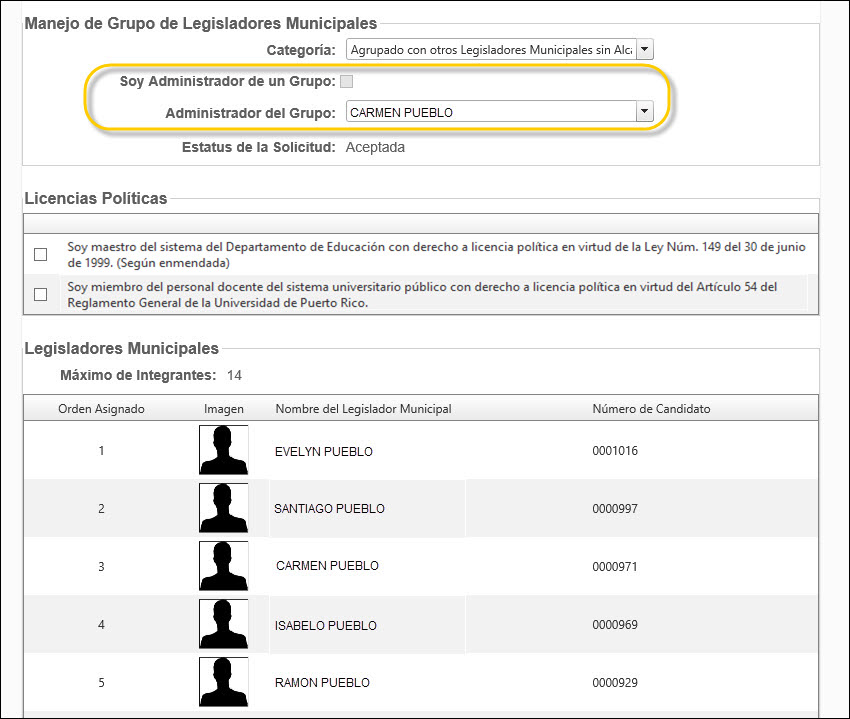
Cambio en Intención del anterior Administrador
Al completarse la designación, todos los miembros del Grupo de Legisladores reciben una Notificación avisando del cambio de Administrador:

Notificación de Cambio de Administrador
El texto de la nota para los miembros del Grupo identifica al Nuevo Administrador:
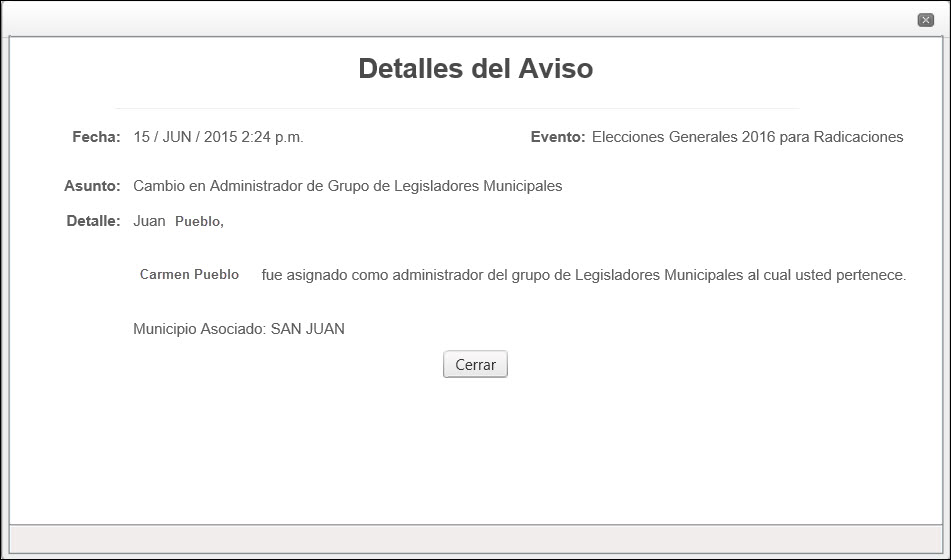
Texto de la Notificación para los miembros del Grupo
El texto de la nota para el nuevo Administrador le indica que fue designado como tal:

Texto de la Notificación al nuevo Administrador
La Página de Notificación de Intención de Candidatura del nuevo Administrador también es modificada automáticamente para indicar su nuevo cargo y para permitir el trabajo con las Solicitudes para Grupo y con la lista de Legisladores Municipales:
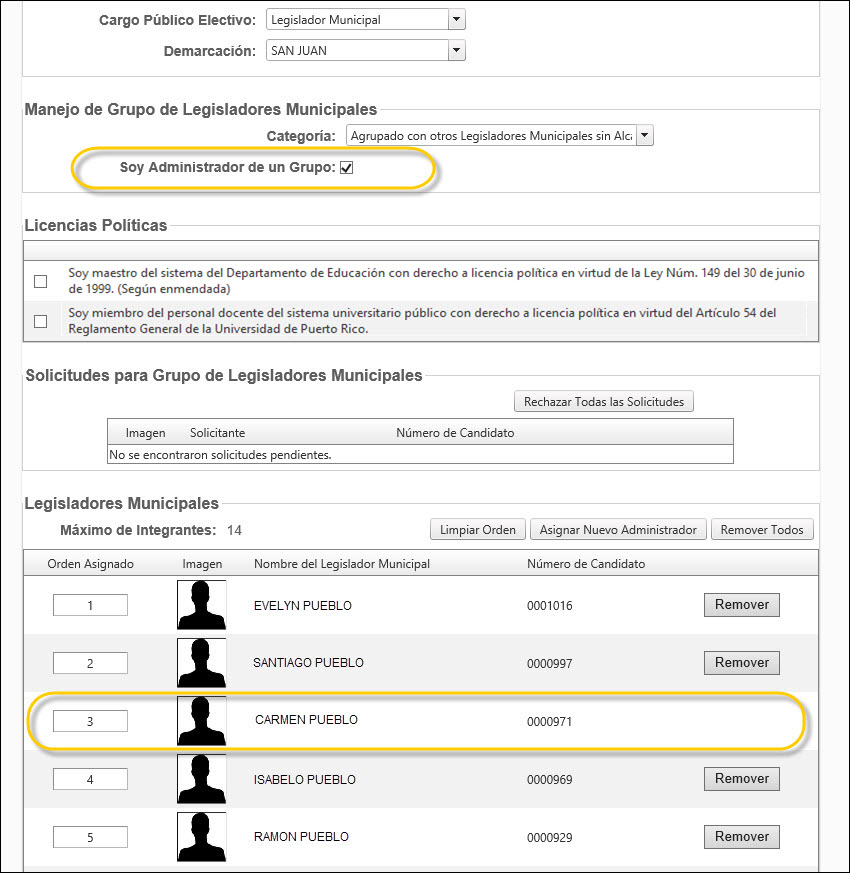
Cambios en la Notificación de Intención de Candidatura del Nuevo Administrador
El Alcalde o el Administrador del Grupo enviará su Notificación de Intención de Candidatura al Partido Político (o a la Comisión si se trata de candidaturas independientes):

Botón para Guardar y Enviar al Partido Político
Al enviar la Notificación de Intención de Candidatura al Partido Político (o a la Comisión) se le presentará un mensaje de advertencia:

Mensaje de Advertencia de Envío
Al contestarse "Enviar" al mensaje de advertencia la notificación de intención de candidatura es enviada al Partido Político (o a la Comisión) y se presenta un mensaje en pantalla indicando el éxito del envío. En este momento el usuario tendrá la oportunidad de imprimir el documento informativo de intención de candidatura. Este documento debe ser impreso por el usuario y ser entregado en conjunto con el resto de los documentos requeridos a la Comisión:

Impresión de Documento Informativo de Intención de Candidatura
Al enviarse con éxito la Notificación de Intención de Candidatura se notificará al Alcalde o Administrador y a los integrantes del Grupo de Legisladores Municipales de que sus Notificaciones de Intención de Candidatura fueron debidamente enviadas.
La página de Intención del Alcalde o Administrador del Grupo mostrará el estatus de "Enviada" y el Número de Control asignado:

Ejemplo del área superior de la página de Notificación de Intención del Alcalde o Administrador
El área de Legisladores Municipales de la página de Notificación de Intención del Alcalde o Administrador permitirá Reordenar la lista de Legisladores, Remover y Aceptar nuevos Legisladores y Designar un Nuevo Administrador, mientras no se exceda de las fechas límites que se establezcan para estas funciones:

Sección de Legisladores Municipales de la Notificación de Intención de Candidatura del Alcalde o Administrador
La página de inicio del Alcalde o Administrador de Grupo presentará en la lista de Notificaciones de Intención de Candidatura Activas el Número de Control y el nuevo Estatus de la Notificación de Intención de Candidatura, y presentará el aviso del envío de la Notificación de Intención de Candidatura al Partido Político o a la Comisión, según corresponda:

Página de Inicio del Alcalde o Administrador
Para ver el texto completo de la Notificación se presionará el enlace "Ver Detalle":

Detalle de la Notificación de Envío de la Notificación de Intención de Candidatura
Al enviarse la Notificación de Intención de Candidatura del Alcalde o Administrador de Grupo al Partido Político o a la Comisión, las Notificaciones de Intención de Candidatura de los Legisladores Municipales del Grupo son enviadas automáticamente, siendo actualizados su Estatus y su Número de Control:
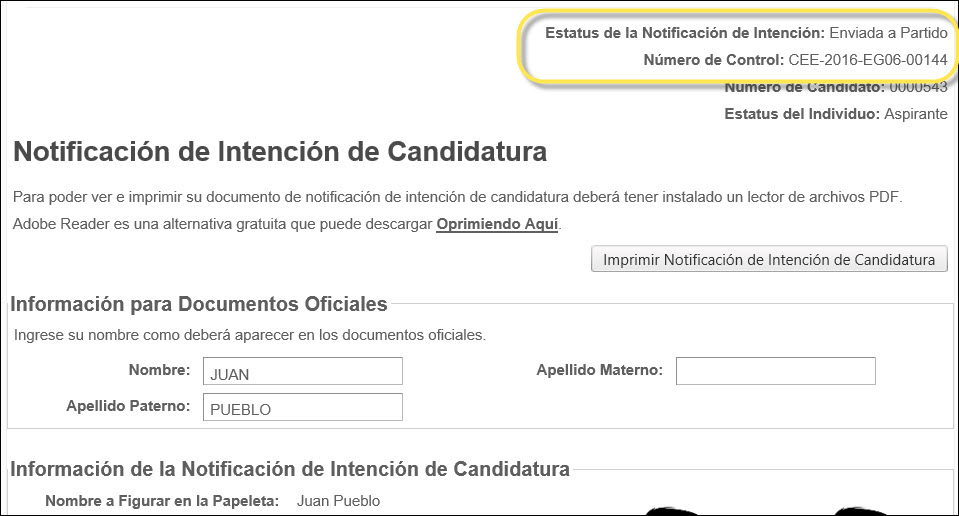
Página de Notificación de Intención de Candidatura de un Legislador Municipal del Grupo
Los Legisladores Municipales recibirán también un aviso notificándoles del envío de sus notificaciones de intención de candidatura:
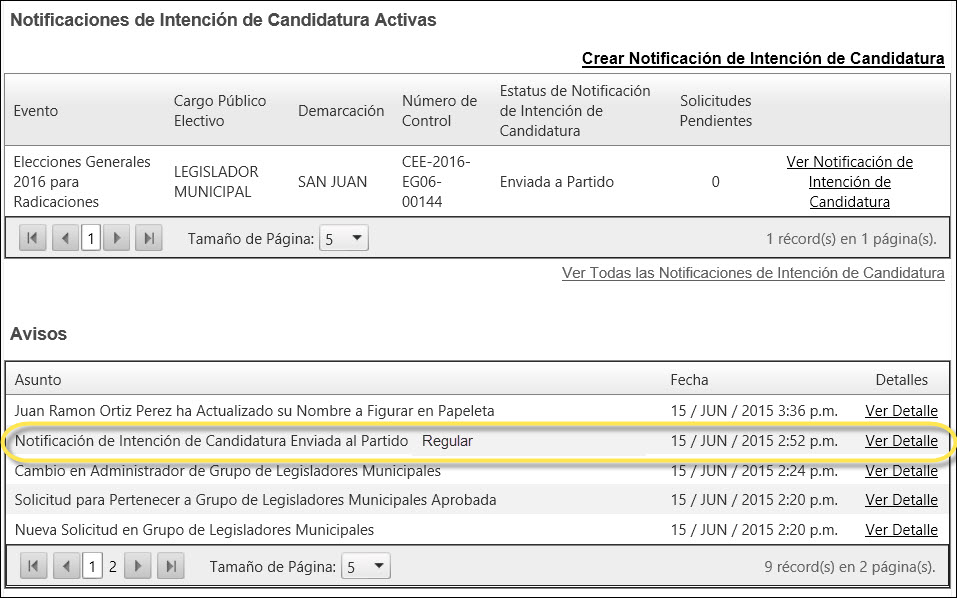
Notificación de Intención de Candidatura Enviada
El texto completo del Aviso podrá leerse presionando el enlace de "Ver Detalle":

Detalle del Aviso de Envío para un Legislador del Grupo
El Sistema de Notificación de Intención de Aspirar a una Candidatura y Sistema de Endosos (SIEN) permite al usuario activo consultar la información de sus endosos. La consulta puede hacerse directamente, utilizando el enlace de "Ver Endosos" de la Notificación de Intención de Candidatura en la lista de Notificaciones de Intención de Candidatura Activas de la Página de Inicio:
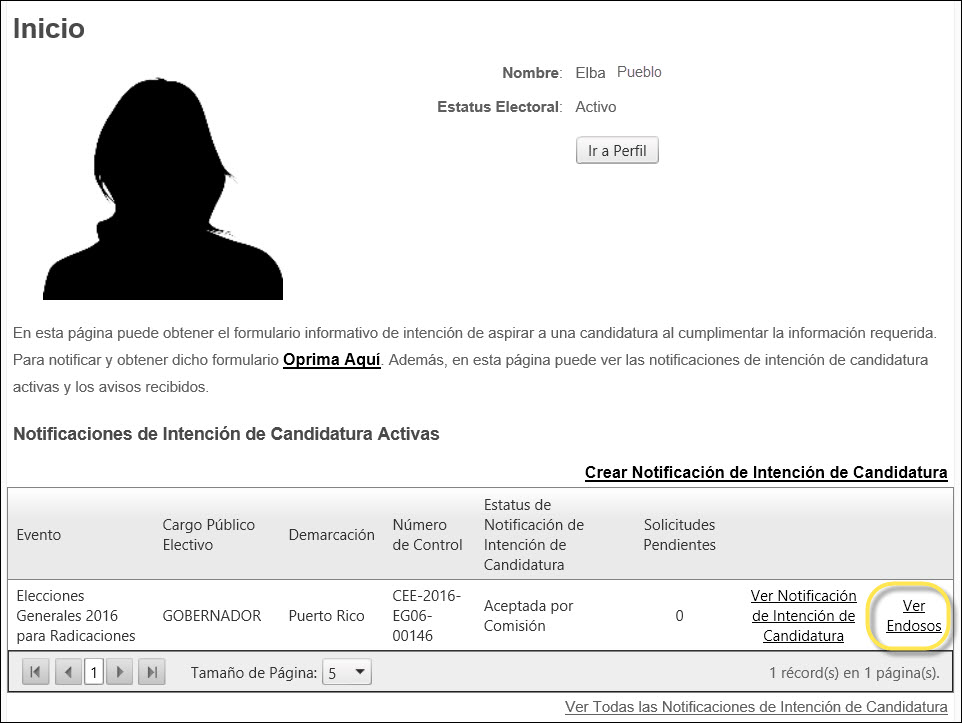
Enlace para Ver Endosos
Al utilizarse el enlace de "Ver Endosos" se presenta la página de la Información de Endosos:
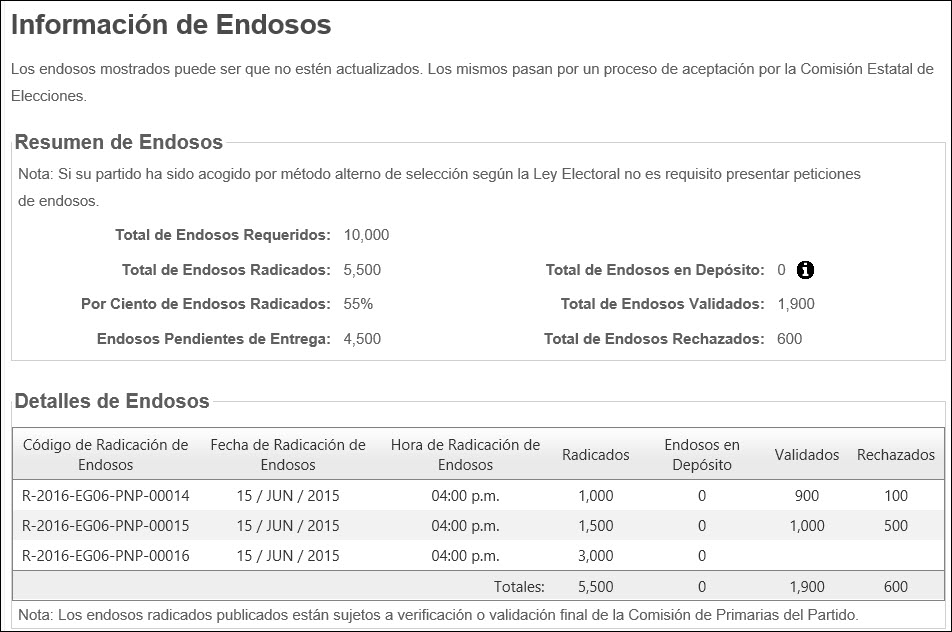
Detalles de Endosos
Esta información también puede consultarse en la Página de la Notificación de Intención de Candidatura, como puede verse en el siguiente ejemplo:
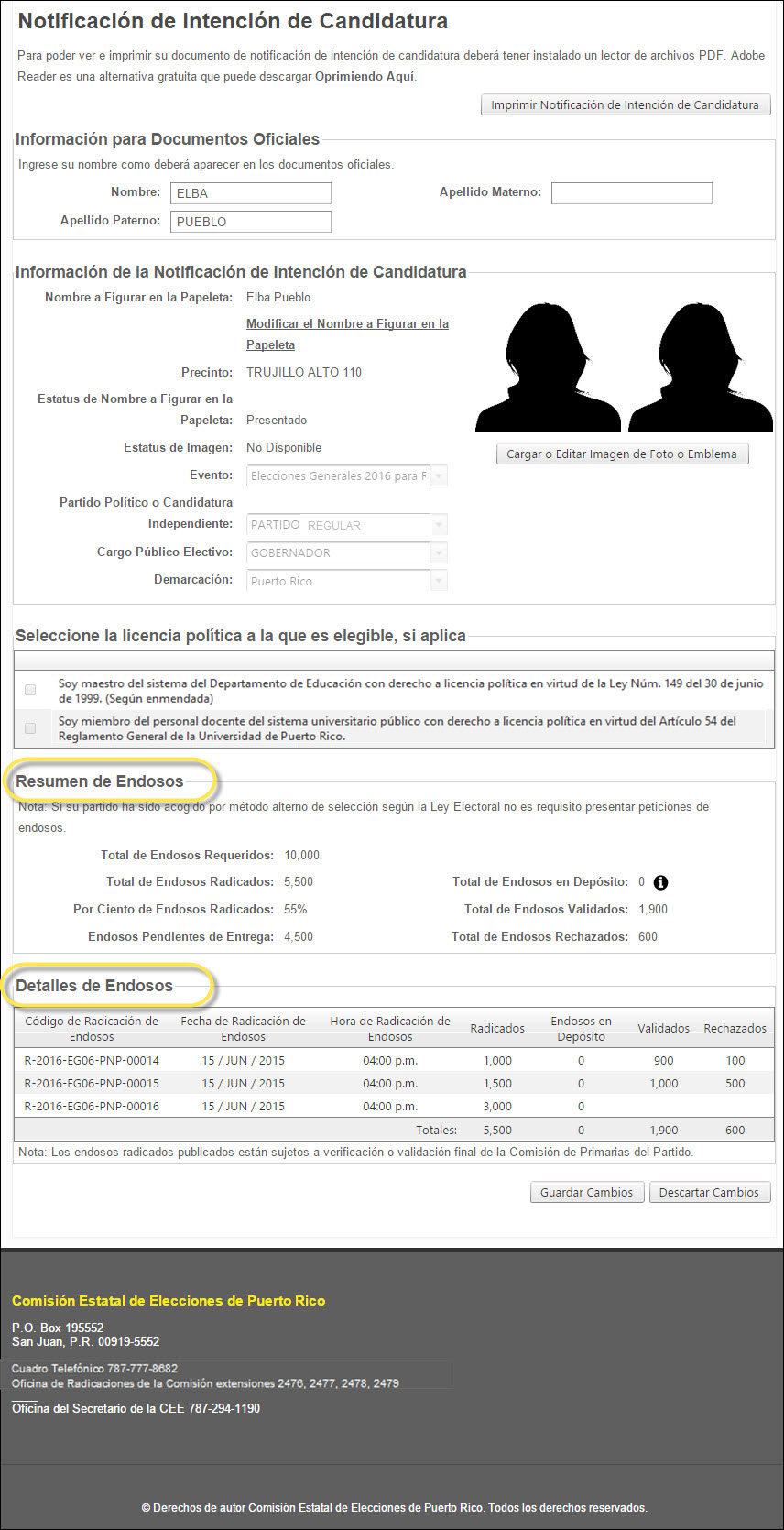
Información de Endosos en la Página de la Notificación de Intención de Candidatura